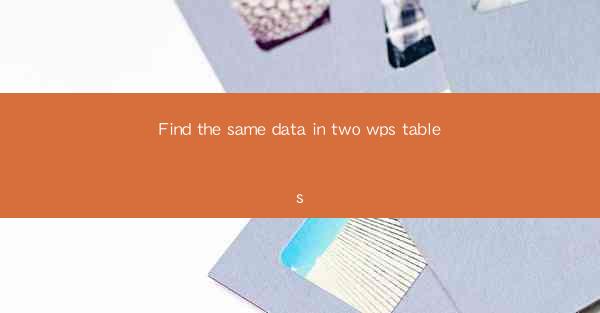
Introduction to Finding the Same Data in Two WPS Tables
In the digital age, managing data efficiently is crucial. WPS, a popular office suite, offers robust tools for data handling. One common task is to find the same data across two WPS tables. This article will guide you through the process, ensuring you can effectively compare and identify matching data.
Understanding WPS Tables
Before diving into the process, it's essential to understand the basics of WPS Tables. WPS Tables is a spreadsheet-like application that allows users to create, edit, and manage data in a tabular format. It offers a range of features similar to Microsoft Excel, making it a versatile tool for data analysis.
Preparation for Data Comparison
To find the same data in two WPS tables, you need to ensure that both tables are properly formatted and contain the data you want to compare. Make sure that the columns in both tables correspond to the same data types and that the data is consistent.
Using the Find Function
WPS Tables provides a built-in Find function that can help you locate specific data. To use this function, follow these steps:
1. Open the first WPS table where you want to start the search.
2. Go to the Home tab in the ribbon menu.
3. Click on the Find button, which is represented by a magnifying glass icon.
4. Enter the data you want to find in the search box.
5. Click Enter to search for the data in the current table.
Comparing Data Across Two Tables
To compare data across two tables, you can use the Find function in one table and manually check for matches in the other. However, this process can be time-consuming. A more efficient approach is to use the following steps:
1. Open both WPS tables in separate windows or tabs.
2. In the first table, use the Find function to locate the data you want to compare.
3. In the second table, navigate to the corresponding column and manually check for matches.
4. Repeat this process for each row or range of data you want to compare.
Utilizing Advanced Search Options
WPS Tables offers advanced search options that can help you refine your search criteria. These options include:
- Case-sensitive search: This allows you to search for data with specific capitalization.
- Wildcard search: Use wildcard characters to search for patterns within data.
- Search in formulas: This option enables you to search for data within formulas used in the table.
Using Formulas for Data Comparison
If you have a large dataset or need to perform complex comparisons, using formulas can be a more efficient solution. WPS Tables supports various functions that can help you compare data, such as:
- VLOOKUP: This function searches for a value in the first column of a table and returns a value in the same row from a specified column.
- INDEX and MATCH: These functions work together to return the value of a cell in a specific row and column based on a given criteria.
Exporting and Importing Data
In some cases, exporting data from one table and importing it into another can simplify the process of finding the same data. Here's how you can do it:
1. Open the first WPS table and select the data you want to export.
2. Go to the File menu and choose Export.\
3. Select the desired file format (e.g., CSV, Excel) and specify the location to save the exported file.
4. Open the second WPS table and go to the File menu, then choose Import.\
5. Select the exported file and import the data into the second table.
Conclusion
Finding the same data in two WPS tables can be a challenging task, but with the right approach and tools, it can be achieved efficiently. By utilizing the Find function, advanced search options, formulas, and data export/import features, you can compare data across tables and ensure accurate and consistent data management in WPS.











