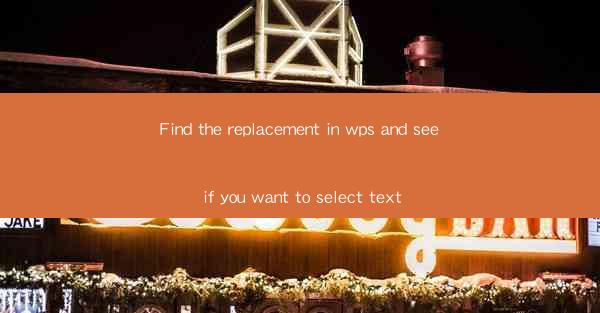
Introduction to Find and Replace in WPS
Finding and replacing text is a fundamental feature in text editors like WPS, which is widely used for word processing. This feature allows users to quickly locate and modify specific text within a document without manually searching through each instance. Whether you need to correct a typo, update a name, or change a term throughout an entire document, the find and replace function in WPS can save you a significant amount of time.
Accessing the Find and Replace Function
To access the find and replace feature in WPS, follow these steps:
1. Open your document in WPS.
2. Go to the Home tab on the ribbon at the top of the screen.
3. Look for the Find button, which typically resembles a magnifying glass. Click on it.
4. A dropdown menu will appear. Select Replace from the options.
Using the Find Function
The find function allows you to search for specific text within your document. Here's how to use it:
1. After selecting Replace, a find and replace dialog box will open.
2. In the Find what field, type the text you want to search for.
3. Click Find Next to locate the first instance of the text in your document.
4. The cursor will jump to the next occurrence of the text. You can continue clicking Find Next to search through the document.
Applying the Replace Function
Once you've found the text you want to replace, you can use the replace function to modify it. Here's how to do it:
1. In the find and replace dialog box, type the text you want to replace in the Replace with field.
2. Click Replace to change the first instance of the text.
3. If you want to replace all instances of the text, click Replace All. This will automatically change every occurrence of the text in your document.
Advanced Find and Replace Options
WPS offers several advanced options in the find and replace dialog box that can be useful for more complex searches:
1. Match Case: This option ensures that the search is case-sensitive, so Apple and apple will be treated as different text.
2. Whole Words: This option allows you to search for whole words only, so apple won't match applesauce.\
3. Regular Expressions: For users familiar with regular expressions, this option allows for highly specific and complex searches.
Practical Examples of Find and Replace
Here are a few practical examples of how find and replace can be used in WPS:
1. Correcting Typos: If you've misspelled a word throughout your document, you can quickly find and replace it with the correct spelling.
2. Updating References: If you've changed the name of a person, company, or product, you can replace all instances of the old name with the new one.
3. Standardizing Formatting: If you need to ensure that all headings are formatted consistently, you can use find and replace to apply the same style to all headings.
Conclusion
The find and replace feature in WPS is a powerful tool that can greatly enhance your productivity when working with text documents. By mastering this feature, you can save time and reduce errors, making your document editing process more efficient. Whether you're a student, professional, or casual user, understanding how to use find and replace effectively is a valuable skill in the world of word processing.











