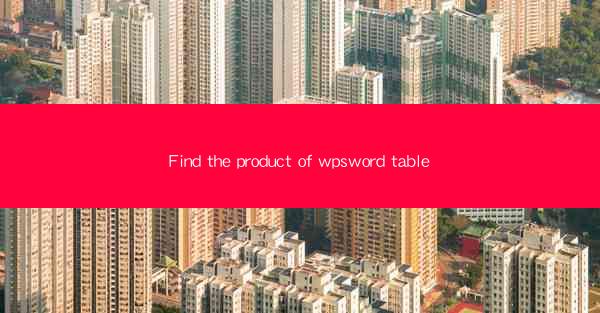
WPS Word Table is a powerful feature within the WPS Office suite that allows users to create, edit, and manage tables within their documents. It is a versatile tool that can be used for a variety of purposes, from simple lists to complex data analysis. In this article, we will explore the various aspects of using WPS Word Table to find the product of numbers within a table.
Creating a Table in WPS Word
To begin, you need to create a table in WPS Word. You can do this by clicking on the Insert tab and selecting Table. From there, you can choose the number of rows and columns you need. Once the table is created, you can start entering your data.
Entering Data
After creating your table, the next step is to enter your data. You can type directly into the cells or use the Merge Cells feature to combine multiple cells into one. This is particularly useful if you have headers or titles that span across multiple columns or rows.
Formatting the Table
Formatting your table is an important step to ensure that your data is easy to read and understand. You can adjust the font size, style, and color, as well as the cell borders and shading. To format a table, select the table and then click on the Table Design or Table Layout tab, depending on your version of WPS Word.
Calculating the Product of Numbers
To find the product of numbers within a table, you can use the Formula feature. Here's how to do it:
1. Select the cell where you want the product to be displayed.
2. Go to the Layout or Table Tools tab.
3. Click on Formula in the Data group.
4. In the Formula dialog box, you will see a list of functions. Choose Product from the list.
5. In the Range field, enter the range of cells that contain the numbers you want to multiply.
6. Click OK to calculate the product.
Understanding the Product Function
The Product function in WPS Word Table multiplies all the numbers within the specified range. For example, if you have the numbers 2, 3, and 4 in cells A1, A2, and A3, respectively, and you want to find the product of these numbers, you would enter the following formula in the cell where you want the result to appear:
```
=PRODUCT(A1:A3)
```
This formula would calculate the product of 2, 3, and 4, which is 24.
Using the Result
Once you have calculated the product of the numbers in your table, you can use the result for various purposes. For instance, you might use it to summarize data, perform further calculations, or simply to verify the accuracy of your data. The product function is a valuable tool for anyone working with numerical data in WPS Word Table.
Conclusion
WPS Word Table's ability to calculate the product of numbers is a testament to its versatility as a tool for data management and analysis. By following the steps outlined in this article, users can easily find the product of numbers within their tables, enhancing their productivity and the effectiveness of their documents. Whether you are creating a simple list or performing complex data analysis, WPS Word Table is a powerful ally in your productivity toolkit.











