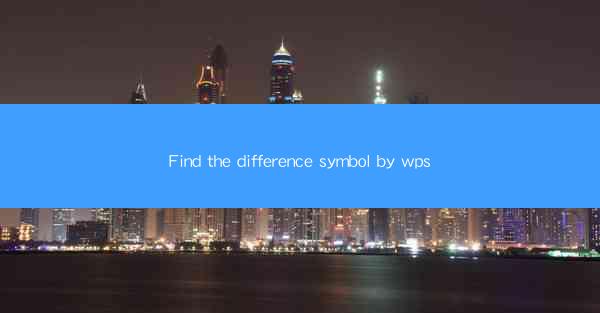
Find the Difference Symbol by WPS: A Comprehensive Guide
In today's digital age, finding the difference symbol, also known as the delta symbol (Δ), is a common task for various purposes. Whether you are a student, a professional, or simply someone who needs to perform calculations or comparisons, understanding how to find the difference symbol in WPS is essential. This article will explore various aspects of finding the difference symbol in WPS, including its uses, how to insert it, keyboard shortcuts, formatting options, and more.
Understanding the Difference Symbol
The difference symbol, represented by Δ, is a mathematical symbol used to represent the difference between two values. It is commonly used in various fields, including mathematics, physics, engineering, and statistics. The symbol itself is derived from the Greek letter delta, which was chosen because it resembles the shape of a triangle, symbolizing change or difference.
Uses of the Difference Symbol
1. Mathematics: In mathematics, the difference symbol is used to represent the difference between two numbers or variables. For example, if you have two numbers, a and b, the difference between them can be represented as Δa = b - a.
2. Physics: In physics, the difference symbol is used to represent the change in a physical quantity, such as velocity, acceleration, or force. For example, Δv represents the change in velocity.
3. Engineering: In engineering, the difference symbol is used to represent the difference between two values, such as the difference in temperature or pressure.
4. Statistics: In statistics, the difference symbol is used to represent the difference between two sample means or two population means.
Importance of the Difference Symbol
1. Clarity: The difference symbol provides a clear and concise way to represent the difference between two values, making it easier to understand and communicate mathematical concepts.
2. Precision: By using the difference symbol, you can ensure that the difference between two values is accurately represented, reducing the risk of errors.
3. Consistency: The difference symbol is widely recognized and used in various fields, ensuring consistency in mathematical notation.
Inserting the Difference Symbol in WPS
WPS, a popular office suite, provides users with various tools and features to insert symbols, including the difference symbol. Here's how you can insert the difference symbol in WPS:
Using the Symbol Dialog Box
1. Open your WPS document and place the cursor where you want to insert the difference symbol.
2. Go to the Insert tab on the ribbon.
3. Click on Symbol in the Symbols group.
4. In the Symbol dialog box, select Greek and Coptic from the Subset dropdown menu.
5. Scroll through the list of symbols and find the difference symbol (Δ).
6. Click on the symbol and then click Insert to add it to your document.
Using Keyboard Shortcuts
1. Open your WPS document and place the cursor where you want to insert the difference symbol.
2. Press `Alt` + `E` to open the Symbol dialog box.
3. Type `0176` in the Character code field and press `Enter`.
4. The difference symbol will be inserted at the cursor position.
Using the Character Map
1. Open the Character Map by searching for it in the Windows search bar or by pressing `Win` + `R` and typing charmap.exe.
2. In the Character Map, select Greek and Coptic from the Subset dropdown menu.
3. Find the difference symbol (Δ) and click on it.
4. Click Copy and then paste it into your WPS document.
Formatting the Difference Symbol
Once you have inserted the difference symbol in your WPS document, you can format it to match your document's style. Here are some formatting options:
Font Size and Style
1. Select the difference symbol by clicking on it.
2. Go to the Home tab on the ribbon.
3. In the Font group, choose the desired font size and style.
Text Color
1. Select the difference symbol.
2. Go to the Home tab on the ribbon.
3. In the Font group, click on the Font Color button and select the desired color.
Text Alignment
1. Select the difference symbol.
2. Go to the Home tab on the ribbon.
3. In the Paragraph group, choose the desired text alignment (e.g., left, center, right).
Common Questions About the Difference Symbol in WPS
Q: Can I use the difference symbol in a formula?
A: Yes, you can use the difference symbol in a formula in WPS. Simply insert the symbol and enter the formula as you would normally.
Q: Can I change the color of the difference symbol?
A: Yes, you can change the color of the difference symbol in WPS by selecting it and choosing a new color from the Font Color button.
Q: Can I use the difference symbol in a table?
A: Yes, you can use the difference symbol in a table in WPS. Simply insert the symbol in the desired cell and format it as needed.
Q: Can I use the difference symbol in a chart?
A: Yes, you can use the difference symbol in a chart in WPS. Insert the symbol in the chart's data labels or legend.
Conclusion
Finding the difference symbol in WPS is a straightforward process that can be accomplished using various methods, including the Symbol dialog box, keyboard shortcuts, and the Character Map. Understanding the uses and formatting options of the difference symbol will help you effectively incorporate it into your documents. Whether you are a student, a professional, or simply someone who needs to perform calculations or comparisons, knowing how to find and use the difference symbol in WPS will undoubtedly enhance your productivity and accuracy.











