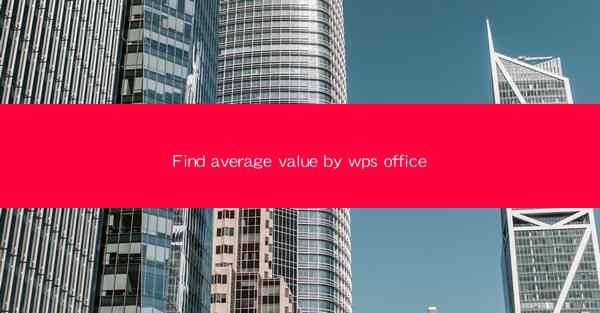
WPS Office is a versatile office suite that provides a range of tools for document creation, editing, and management. It is a popular alternative to Microsoft Office and is widely used in both personal and professional settings. One of the essential features of WPS Office is the ability to perform calculations and analysis on data, which includes finding the average value of a set of numbers.
Understanding the Average Value
The average value, also known as the mean, is a measure of central tendency that represents the sum of all values divided by the number of values in a dataset. It is a fundamental statistical concept that helps in understanding the central position of the data points. To calculate the average, you simply add up all the numbers and then divide by the count of numbers.
Accessing the Average Function in WPS Office
To find the average value in WPS Office, you can use the built-in functions available in the spreadsheet application, WPS Spreadsheets (formerly known as Kingsoft Spreadsheets). Here's how you can access the average function:
1. Open WPS Spreadsheets and create a new workbook or open an existing one.
2. Enter your data into the cells where you want to perform the calculation.
3. Click on the cell where you want to display the average value.
4. Go to the Formulas tab in the ribbon menu.
5. In the Function Library group, click on Average to open the function dialog box.
Using the Average Function
Once you have opened the average function dialog box, you can proceed as follows:
1. In the Number1 field, enter the reference to the first cell that contains the data you want to average.
2. If you have more than one set of data, you can add additional references by clicking on the Add button and entering the references for each set.
3. Click OK to calculate the average value. The result will be displayed in the cell you selected.
Examples of Average Calculation
Let's consider a few examples to illustrate how the average function works in WPS Office:
1. Suppose you have a range of numbers in cells A1 to A5. To find the average, you would enter the formula `=AVERAGE(A1:A5)` in a cell where you want the result to appear.
2. If you have two separate sets of numbers in cells A1 to A3 and B1 to B3, you can find the average of both sets by using the formula `=AVERAGE(A1:A3, B1:B3)`.
3. If you want to exclude any specific numbers from the average calculation, you can use the `AVERAGEIF` or `AVERAGEIFS` functions, which allow you to specify a condition for the average calculation.
Formatting the Average Result
After calculating the average value, you might want to format the result to make it more readable or to match the style of your document. In WPS Office, you can format the average result as follows:
1. Select the cell containing the average value.
2. Right-click on the cell and choose Format Cells from the context menu.
3. In the Number tab, select the desired format for the average value, such as Number, Currency, or Percentage.\
4. Adjust the decimal places and other formatting options as needed.
5. Click OK to apply the formatting to the average result.
Conclusion
Finding the average value in WPS Office is a straightforward process that can be done using the built-in functions in WPS Spreadsheets. Whether you are analyzing data for a school project, managing financial records, or conducting research, the ability to calculate the average is a valuable tool. By following the steps outlined in this article, you can efficiently find and format the average value of your data in WPS Office.











