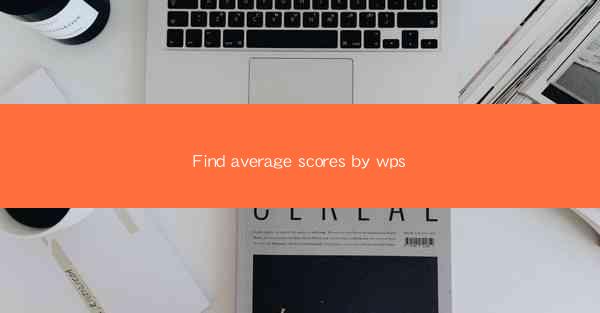
Find Average Scores by WPS: A Comprehensive Guide
Calculating average scores is a fundamental task in various fields, such as education, research, and business. WPS, a popular office suite, offers a user-friendly interface and powerful tools to help you find average scores efficiently. In this article, we will explore different aspects of finding average scores using WPS, including data input, formulas, and customization options.
Data Input
Before calculating the average score, you need to input the data into WPS. Here are some steps to follow:
1. Open WPS: Launch WPS and create a new spreadsheet or open an existing one.
2. Enter Data: In the first column, enter the scores you want to calculate the average for. Make sure to separate each score with a new line or a comma.
3. Format Cells: If necessary, format the cells containing the scores to ensure they are recognized as numbers. Click on the cell, go to the Number tab, and select the appropriate format.
Using Formulas
WPS provides various formulas to calculate the average score. Here are some commonly used formulas:
AVERAGE Formula
The AVERAGE formula is the most straightforward way to calculate the average score. To use this formula, follow these steps:
1. Select the Cell: Click on the cell where you want to display the average score.
2. Enter the Formula: Type `=AVERAGE()` in the formula bar.
3. Select the Range: Click and drag to select the range of cells containing the scores.
4. Press Enter: Press the Enter key to calculate the average score.
SUM and AVERAGEIF Formulas
If you want to calculate the average score based on specific criteria, you can use the SUM and AVERAGEIF formulas together. Here's how:
1. Select the Cell: Click on the cell where you want to display the average score.
2. Enter the SUM Formula: Type `=SUM()` in the formula bar.
3. Select the Range: Click and drag to select the range of cells containing the scores.
4. Enter the AVERAGEIF Formula: Type `AVERAGEIF()` in the formula bar.
5. Select the Range: Click and drag to select the range of cells containing the criteria.
6. Enter the Criteria: Type the criteria you want to use, such as >=70 for scores above 70.
7. Press Enter: Press the Enter key to calculate the average score.
Customization Options
WPS offers various customization options to help you find the average score according to your specific needs. Here are some of the options:
Conditional Formatting
Conditional formatting allows you to highlight cells based on specific criteria. To use conditional formatting to find average scores, follow these steps:
1. Select the Range: Click and drag to select the range of cells containing the scores.
2. Go to Conditional Formatting: Click on the Conditional Formatting button in the Home tab.
3. Choose a Rule: Select the rule that best suits your needs, such as Highlight Cell Rules or Top/Bottom Rules.\
4. Set the Criteria: Enter the criteria you want to use, such as Average Score >= 80.\
5. Apply the Format: Choose a format to apply to the cells that meet the criteria.
Sorting and Filtering
Sorting and filtering data can help you find average scores more efficiently. Here's how to use these features:
1. Select the Range: Click and drag to select the range of cells containing the scores.
2. Go to Sort: Click on the Sort button in the Data tab.
3. Choose a Column: Select the column you want to sort by, such as Score.\
4. Choose the Sort Order: Select Ascending or Descending to sort the data.
5. Go to Filter: Click on the Filter button in the Data tab.
6. Select the Column: Click on the filter arrow in the column you want to filter by, such as Score.\
7. Set the Filter Criteria: Enter the criteria you want to use, such as >=80.\
Advanced Calculations
In addition to basic average calculations, WPS allows you to perform more advanced calculations. Here are some examples:
Weighted Average
A weighted average takes into account the importance of each score. To calculate a weighted average, follow these steps:
1. Enter the Weights: In a separate column, enter the weights for each score.
2. Enter the Formulas: Use the following formula to calculate the weighted average: `=SUM(Weights Scores) / SUM(Weights)`.
3. Apply the Formula: Enter the formula in the cell where you want to display the weighted average.
Median and Mode
The median and mode are other measures of central tendency. To calculate the median and mode in WPS, follow these steps:
1. Select the Range: Click and drag to select the range of cells containing the scores.
2. Go to Statistical Functions: Click on the Statistical button in the Formulas tab.
3. Choose the Function: Select MEDIAN for the median or MODE.S for the mode.
4. Enter the Range: Enter the range of cells containing the scores.
5. Press Enter: Press the Enter key to calculate the median or mode.
Conclusion
Finding average scores using WPS is a straightforward process that can be customized to meet your specific needs. By following the steps outlined in this article, you can efficiently calculate average scores, apply conditional formatting, and perform advanced calculations. Whether you're a student, researcher, or business professional, WPS is a valuable tool for analyzing data and making informed decisions.











