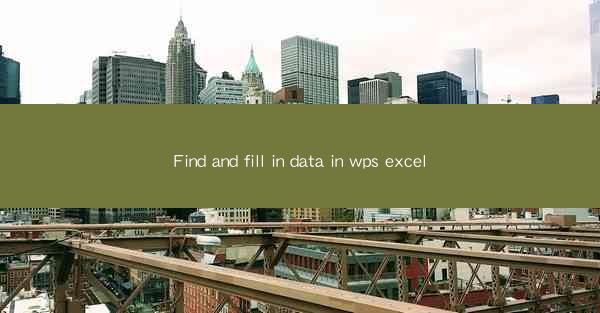
Introduction to Data Filling in WPS Excel
In the digital age, managing data efficiently is crucial for businesses and individuals alike. WPS Excel, a popular spreadsheet software, offers a variety of tools to help users find and fill in data. This article will guide you through the process of finding and filling in data in WPS Excel, ensuring that your data is accurate and up-to-date.
Understanding Data Filling Functions
Before diving into the specifics of finding and filling in data, it's important to understand the different functions available in WPS Excel. Some of the key functions include:
1. Fill Handle: This is a small square at the bottom-right corner of a selected cell. By dragging the fill handle, you can automatically fill cells with data based on patterns or sequences.
2. AutoFill: This feature allows you to quickly fill a range of cells with a series of data, such as dates, numbers, or text.
3. Flash Fill: A more advanced feature that can automatically fill in data based on patterns it recognizes in your data.
4. Text to Columns: This function is useful when you need to split data from one column into multiple columns based on specific delimiters.
Locating Data in WPS Excel
Finding the data you need in a large spreadsheet can be challenging. Here are some steps to help you locate data efficiently:
1. Use the Search Function: Press `Ctrl + F` to open the search dialog box. Enter the keyword you're looking for, and WPS Excel will highlight all instances of that keyword in your worksheet.
2. Filter Data: If you have a large dataset, filtering can help you narrow down the results. Click on the Data tab, then select Filter to display drop-down arrows next to each column header. Use these to filter the data based on specific criteria.
3. Use Formulas: If you know the pattern or formula that generates the data you're looking for, you can use it to locate the data directly.
Manual Data Filling
Sometimes, you may need to fill in data manually. Here's how to do it:
1. Select the Range: Click and drag to select the range of cells where you want to fill in data.
2. Enter Data: Type the data you want to fill in the first cell of the selected range. Press `Enter` to fill the rest of the cells in the range with the same data.
3. Use Fill Handle: If you want to fill cells with a pattern or sequence, select the first two cells of the range, then drag the fill handle to the end of the range.
Using AutoFill and Flash Fill
AutoFill and Flash Fill are powerful features that can save you time when filling in data:
1. AutoFill: Select the cell or range with the data you want to fill. Move your cursor to the bottom-right corner of the selection until it turns into a plus sign. Click and drag to fill the desired range.
2. Flash Fill: Select the range of cells with the data you want to fill. Go to the Data tab, click on Flash Fill, and WPS Excel will automatically fill in the data based on the pattern it recognizes.
Text to Columns for Data Splitting
If you have data in one column that you need to split into multiple columns, Text to Columns is the tool for you:
1. Select the Column: Click on the column header where your data is located.
2. Go to Text to Columns: Click on the Data tab, then select Text to Columns.
3. Choose a Delimiter: In the Text to Columns wizard, choose the delimiter that separates your data (e.g., comma, tab, or space).
4. Specify the Data Format: Choose the format for each column if necessary.
5. Click Finish: Your data will be split into separate columns based on the delimiter you selected.
Conclusion
Finding and filling in data in WPS Excel is a fundamental skill that can greatly enhance your productivity. By understanding the various functions and tools available, you can ensure that your data is accurate and up-to-date. Whether you're filling in data manually, using AutoFill and Flash Fill, or splitting data with Text to Columns, WPS Excel provides the tools you need to manage your data effectively.











