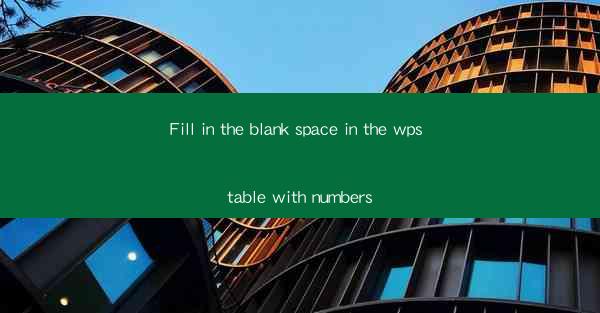
Introduction to Filling in the Blank Space in WPS Table with Numbers
WPS Table, a popular spreadsheet software, offers a variety of features that make data management and analysis more efficient. One such feature is the ability to fill in blank spaces with numbers. This article will guide you through the process of using this feature to enhance your data organization in WPS Table.
Understanding the Purpose of Filling in Blank Spaces
Before diving into the technical aspects, it's important to understand why you might want to fill in blank spaces with numbers. This practice can help in several ways:
- Ensuring data integrity by providing default values.
- Simplifying data analysis by reducing the number of missing values.
- Improving the visual presentation of data by making it more uniform.
Preparation Before Filling in the Blank Spaces
Before you start filling in the blank spaces, it's crucial to prepare your data:
1. Identify the Columns: Determine which columns contain the blank spaces you want to fill.
2. Choose a Default Number: Decide on the number you want to use as the default value for the blank spaces.
3. Backup Your Data: Always create a backup of your data to prevent accidental loss.
Using the Fill Function in WPS Table
WPS Table provides a straightforward method to fill in blank spaces with numbers:
1. Select the Column: Click on the column header of the column containing the blank spaces.
2. Access the Fill Function: Go to the Home tab and find the Fill button in the Editing group.
3. Select Fill Options: A dropdown menu will appear. Choose Fill Series to fill in the blank spaces with numbers.
Customizing the Fill Series
The Fill Series option allows you to customize the numbers that will fill the blank spaces:
1. Enter the Starting Number: In the dialog box, enter the starting number for the series.
2. Choose the Increment: Decide on the increment value for the series. For example, if you want to fill with even numbers, the increment would be 2.
3. Apply the Fill: Click OK to apply the series to the blank spaces.
Using Formulas for Advanced Filling
For more complex scenarios, you can use formulas to fill in the blank spaces dynamically:
1. Select the Column: As before, select the column with the blank spaces.
2. Enter the Formula: Use a formula that references the adjacent cells or uses conditional logic to determine the number to fill in.
3. Press Enter: After entering the formula, press Enter to fill in the blank spaces.
Verifying the Filled Data
After filling in the blank spaces, it's essential to verify the data for accuracy:
1. Review the Column: Manually check the column to ensure that the numbers are filled in correctly.
2. Use Data Validation: Utilize the data validation feature in WPS Table to ensure that the filled numbers meet specific criteria.
Conclusion
Filling in blank spaces with numbers in WPS Table is a simple yet effective way to improve data integrity and analysis. By following the steps outlined in this article, you can ensure that your data is complete and accurate, leading to better decision-making and presentation of your information.











