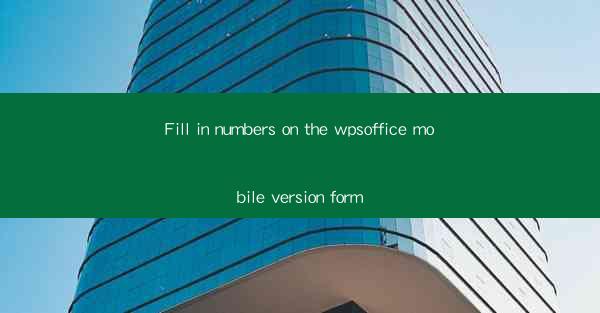
Master the WPSooffice Mobile Version: Fill in Numbers Like a Pro
Are you struggling to navigate the WPSooffice mobile version and fill in numbers accurately? Fear not, because we're here to guide you through the process with ease. In this comprehensive guide, we'll delve into the intricacies of filling in numbers on the WPSooffice mobile version form, ensuring you can do it like a pro. Whether you're a seasoned professional or a beginner, this article will equip you with the knowledge and tips to make your experience seamless.
Why Fill in Numbers on WPSooffice Mobile Version?
The WPSooffice mobile version is a powerful tool for managing documents on the go. Filling in numbers accurately is crucial for maintaining the integrity of your documents and ensuring they are error-free. Whether you're filling in financial data, statistical information, or any other numerical data, mastering this skill will save you time and prevent costly mistakes.
1. Understanding the Interface
Before diving into the numbers, it's essential to familiarize yourself with the WPSooffice mobile version interface. Here's a breakdown of the key elements you'll encounter:
- Menu Bar: Access various features and options.
- Document Viewer: View and navigate through your document.
- Form Tools: Use these tools to fill in and edit your document.
- Number Entry: The specific tool or field where you'll enter numbers.
2. Entering Numbers
Once you're comfortable with the interface, it's time to start entering numbers. Here are some tips to ensure accuracy:
- Use the Numeric Keypad: When entering numbers, use the numeric keypad provided in the form tools. This ensures that you enter the correct digits.
- Double-Check Your Work: Always review your entries to avoid typos or errors.
- Utilize Auto-Correct: If your device has an auto-correct feature, enable it to catch any mistakes as you type.
3. Formatting Numbers
Formatting numbers correctly is crucial for maintaining consistency and readability. Here's how to do it:
- Decimal Points: Use a period (.) to separate the whole number from the decimal part.
- Commas: Use commas to separate thousands, millions, and billions.
- Currency Symbols: If you're entering monetary values, use the appropriate currency symbol (e.g., $, €, £).
4. Utilizing Formulas
WPSooffice mobile version allows you to use formulas to calculate values based on the numbers you've entered. Here's how to do it:
- Select the Formula Tool: Access the formula tool from the form tools menu.
- Choose the Formula: Select the formula that best suits your needs.
- Enter the Variables: Fill in the variables required for the formula.
- Review the Result: Once you've entered all the necessary information, the formula will calculate the result automatically.
5. Saving and Sharing Your Document
After filling in the numbers and formatting your document, it's essential to save and share it as needed:
- Save Your Work: Regularly save your document to prevent data loss.
- Share Your Document: Use the share option to send your document via email, messaging apps, or cloud storage services.
6. Troubleshooting Common Issues
If you encounter any issues while filling in numbers on the WPSooffice mobile version, here are some troubleshooting tips:
- Check for Updates: Ensure that your WPSooffice app is up to date.
- Clear Cache: Clear the cache to resolve any temporary issues.
- Contact Support: If the problem persists, contact WPSooffice support for assistance.
Conclusion
Filling in numbers on the WPSooffice mobile version form is a crucial skill for anyone using this powerful tool. By understanding the interface, entering numbers accurately, formatting correctly, utilizing formulas, and troubleshooting common issues, you'll be able to fill in numbers like a pro. With these tips and tricks, you'll be well on your way to mastering the WPSooffice mobile version and streamlining your document management process.











