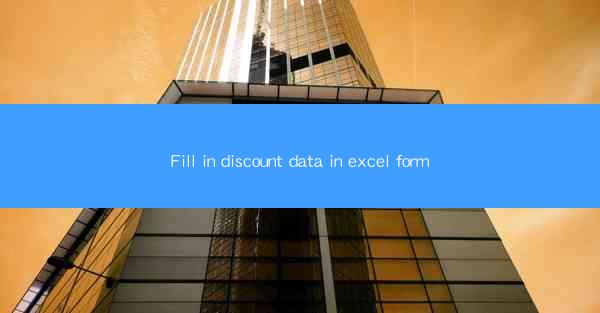
Introduction to Filling in Discount Data in Excel
Excel is a powerful tool for organizing and analyzing data, including discount information. Whether you are managing a retail business, a service provider, or any other venture that offers discounts, Excel can help you keep track of your promotional activities efficiently. In this article, we will guide you through the process of filling in discount data in Excel, ensuring that your information is accurate and easily accessible.
Understanding Discount Data
Before you start filling in discount data in Excel, it's important to understand what constitutes this data. Discount data typically includes the following elements:
1. Product/Service Information: The name, description, and category of the product or service being discounted.
2. Discount Rate: The percentage or amount by which the product or service is discounted.
3. Effective Date: The start and end dates of the discount period.
4. Eligibility Criteria: Any conditions that must be met to qualify for the discount.
5. Applicable Customers: The target customer segments or individual customers who are eligible for the discount.
6. Discount Code: A unique code that customers need to use to claim the discount.
7. Tracking Information: Data to track the usage of the discount, such as the number of times it has been redeemed.
Setting Up Your Excel Workbook
To begin, open a new Excel workbook and set up your discount data sheet. Here's how to do it:
1. Create a New Sheet: Click on the + button at the bottom of the workbook to create a new sheet.
2. Name the Sheet: Rename the sheet to something descriptive, such as Discounts.\
3. Set Up Column Headers: In the first row, create column headers that correspond to the elements of your discount data. For example, Product/Service, Discount Rate, Effective Date, etc.
Entering Product/Service Information
Start by entering the product or service information in the first column of your discount data sheet. Here's how to do it:
1. Enter Product/Service Names: In the Product/Service column, type in the names of the products or services that are subject to discounts.
2. Add Descriptions: If necessary, include a Description column to provide additional information about each product or service.
3. Categorize Products/Services: If you have multiple categories, create a Category column and assign each product or service to its respective category.
Adding Discount Details
Next, add the discount details to your Excel sheet. Follow these steps:
1. Discount Rate: In the Discount Rate column, enter the percentage or amount of the discount. For example, if a product is discounted by 20%, you would enter 20% in the corresponding cell.
2. Effective Date: Use the Effective Date column to input the start and end dates of the discount period. Excel allows you to use the date format, so simply type in the dates in the format MM/DD/YYYY.\
3. Eligibility Criteria: If there are specific criteria for eligibility, create a Criteria column and describe the conditions in each cell.
Tracking Eligible Customers
To manage who is eligible for the discount, you can include a column for customer information:
1. Customer Information: Add a Customer column to your sheet.
2. Eligible Customers: Enter the names or identifiers of customers who are eligible for the discount in this column.
Generating Discount Codes
Discount codes are essential for tracking and managing the redemption of discounts. Here's how to handle them:
1. Discount Code Column: Create a Discount Code column in your sheet.
2. Generate Codes: Assign a unique discount code to each discount offer. You can use a formula or a combination of letters and numbers to generate these codes.
3. Store Codes: Enter the discount codes in the Discount Code column for easy reference.
Reviewing and Updating Discount Data
Once you have filled in all the discount data, it's important to review and update it regularly:
1. Regular Review: Set aside time to review your discount data periodically to ensure accuracy.
2. Update Information: As discounts change or new ones are introduced, update the corresponding cells in your Excel sheet.
3. Backup Data: Regularly save and backup your Excel workbook to prevent data loss.
By following these steps, you can effectively manage your discount data in Excel, ensuring that your promotional activities are well-documented and easily accessible.











