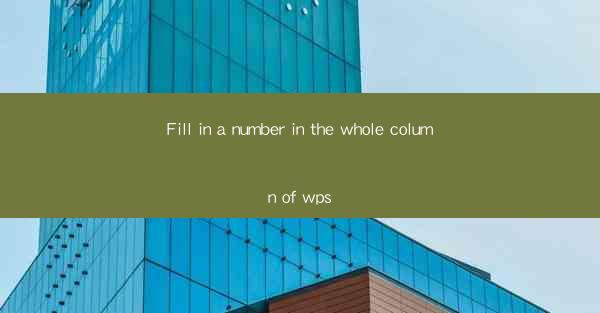
Title: Master the Art of Filling in Numbers in WPS: A Comprehensive Guide
Introduction:
Are you tired of struggling with filling in numbers in your WPS documents? Do you want to streamline your workflow and enhance your productivity? Look no further! In this article, we will delve into the world of WPS and provide you with a step-by-step guide on how to fill in numbers in the entire column. Get ready to revolutionize your document creation process and become a WPS pro!
Understanding the Basics of Filling in Numbers in WPS
1. Introduction to the Fill in a Number Feature
- Exploring the purpose and benefits of the Fill in a Number feature in WPS.
- How it can save you time and effort when working with numerical data.
2. Accessing the Fill in a Number Feature
- Step-by-step instructions on how to access the Fill in a Number feature in WPS.
- Understanding the location and appearance of the feature in the interface.
3. Navigating the Fill in a Number Interface
- Exploring the various options and settings available in the Fill in a Number interface.
- How to customize the fill pattern and format according to your requirements.
Step-by-Step Guide to Filling in Numbers in the Entire Column
1. Selecting the Column to Fill
- How to select the specific column where you want to fill in numbers.
- Tips for selecting multiple columns if needed.
2. Entering the Starting Number
- How to enter the starting number for the fill sequence.
- Understanding the importance of the starting number in the fill process.
3. Choosing the Fill Pattern
- Exploring the different fill patterns available in WPS.
- How to select the appropriate fill pattern based on your needs.
4. Customizing the Fill Format
- How to customize the format of the filled numbers, including font, size, and color.
- Tips for creating visually appealing and professional-looking documents.
5. Applying the Fill in a Number Feature
- Step-by-step instructions on how to apply the Fill in a Number feature to the selected column.
- How to verify the filled numbers and make any necessary adjustments.
6. Saving and Exporting the Document
- How to save and export the document with the filled numbers for future use.
- Tips for ensuring the document is properly formatted and ready for sharing.
Advanced Techniques for Filling in Numbers in WPS
1. Using Formulas and Functions
- Exploring the use of formulas and functions in WPS for advanced number filling.
- How to leverage mathematical operations and conditional statements for dynamic fills.
2. Utilizing Fill in a Number with Other Features
- Integrating the Fill in a Number feature with other WPS features for enhanced functionality.
- Examples of combining fill patterns with conditional formatting and data validation.
3. Troubleshooting Common Issues
- Addressing common problems encountered while filling in numbers in WPS.
- How to resolve errors, inconsistencies, and unexpected results.
Conclusion:
By following this comprehensive guide, you will be able to master the art of filling in numbers in the entire column of WPS. Say goodbye to manual number entry and embrace the efficiency and convenience of this powerful feature. Unlock your productivity potential and create stunning documents with ease!











