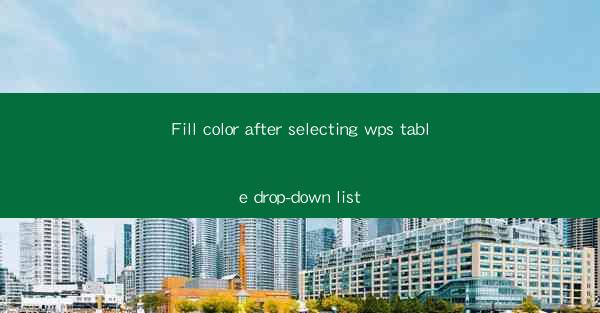
Mastering Fill Color in WPS Table: A Comprehensive Guide
Are you tired of the monotonous look of your WPS tables? Do you want to add a touch of color to make your data pop? Look no further! In this article, we will delve into the art of filling colors after selecting a WPS table dropdown list. Get ready to transform your spreadsheets into visually stunning works of art!
1. Introduction to Fill Color in WPS Tables
Fill color is a powerful feature in WPS Tables that allows you to change the background color of cells, rows, or entire columns. This feature is particularly useful when you want to highlight specific data or make your tables more visually appealing. In this guide, we will explore how to fill colors after selecting a dropdown list in WPS Tables.
2. Why Fill Color Matters
Fill color is not just about aesthetics; it serves a practical purpose as well. By using different colors, you can categorize data, make it easier to read, and even convey important information at a glance. Whether you are working on a personal budget or a professional project, fill color can significantly enhance the readability and impact of your WPS tables.
3. Selecting the Right Color
Choosing the right color is crucial for the effectiveness of your fill color. Here are some tips to help you select the perfect color:
3.1 Consider the Purpose
Think about the purpose of your table. If you are trying to highlight a specific category, choose a color that stands out against the rest of the table. For example, if you are categorizing expenses, you might use a light blue for groceries and a darker blue for utilities.
3.2 Match Your Brand
If you are using WPS Tables for a business presentation, it's important to match the fill color with your brand's color scheme. This will ensure consistency and professionalism in your documents.
3.3 Test for Readability
Always test the color against the text and other elements in your table. Make sure the text is easily readable and that the color does not cause eye strain.
4. Applying Fill Color to a Dropdown List
Now that you know how to choose the right color, let's learn how to apply it to a dropdown list in WPS Tables.
4.1 Select the Dropdown List
First, click on the dropdown list you want to fill with color. This will ensure that the fill color is applied only to the selected cells.
4.2 Access the Fill Color Tool
Next, go to the Home tab in the ribbon at the top of the screen. Look for the Fill Color button, which is represented by a paint bucket icon.
4.3 Choose Your Color
Click on the Fill Color button, and a palette of colors will appear. Select the color you want to apply to your dropdown list.
4.4 Fill the Dropdown List
Once you have selected a color, it will be applied to the dropdown list. You can adjust the color by clicking on the Fill Color button again and choosing a different shade.
5. Advanced Fill Color Techniques
If you want to take your fill color game to the next level, here are some advanced techniques you can try:
5.1 Gradient Fill
WPS Tables allows you to apply gradient fills, which can create a more dynamic and visually appealing look. To do this, select the cells you want to fill, go to the Fill Color button, and choose the Gradient Fill option.
5.2 Pattern Fill
Pattern fills can add texture to your cells. To apply a pattern fill, select the cells, go to the Fill Color button, and choose the Pattern Fill option.
5.3 Picture Fill
For a truly unique look, you can fill your cells with an image. Select the cells, go to the Fill Color button, and choose the Picture Fill option to upload an image of your choice.
6. Conclusion
Fill color is a versatile and powerful feature in WPS Tables that can transform your spreadsheets into engaging and informative documents. By following this guide, you can master the art of filling colors after selecting a dropdown list and take your data presentation to new heights. Happy coloring!











