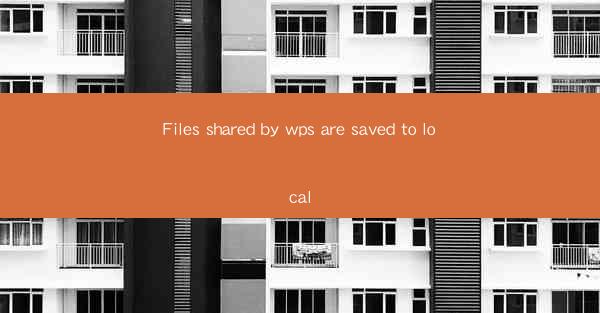
Introduction to WPS and Local File Storage
WPS Office, a popular office suite alternative to Microsoft Office, has gained significant traction among users worldwide. One of its key features is the ability to share files seamlessly. However, understanding how these shared files are saved locally is crucial for efficient file management. This article delves into the various aspects of how files shared through WPS are stored on local devices.
Understanding WPS File Sharing Mechanism
WPS offers a robust file sharing mechanism that allows users to share documents, spreadsheets, and presentations with others. When a file is shared, it is typically uploaded to a cloud storage service or a local network. The recipient can then access the file through a shared link or by downloading it directly. The process of saving these shared files locally involves several steps, which we will explore in detail.
Cloud Storage Integration
WPS integrates with various cloud storage services like OneDrive, Google Drive, and Dropbox. When a file is shared through WPS, it is often stored in the cloud by default. This allows users to access their files from any device with internet access. However, for offline access or privacy concerns, users may choose to save these files locally. Here's how the process works:
1. Uploading to Cloud: When a file is shared, it is uploaded to the chosen cloud storage service.
2. Generating a Shareable Link: WPS generates a unique link that can be shared with others.
3. Accessing the File: Recipients can access the file by clicking on the shared link.
4. Saving Locally: Users can save the file locally by right-clicking on the link and selecting the 'Save As' option.
Local Network Sharing
In addition to cloud storage, WPS also supports local network sharing. This allows users to share files with others on the same network without the need for an internet connection. Here's how local network sharing works:
1. Creating a Shared Folder: Users create a shared folder on their local machine that contains the files they want to share.
2. Setting Permissions: Permissions are set to control who can access and modify the shared files.
3. Accessing the Shared Folder: Other users on the network can access the shared folder by navigating to the shared path.
4. Saving Locally: Users can save files from the shared folder directly to their local machine.
File Saving Options in WPS
WPS provides several options for saving shared files locally, ensuring that users have control over their file management:
1. Save As: Users can right-click on a shared file link and select 'Save As' to save the file to a desired location on their local machine.
2. Download: WPS offers a direct download option for shared files, which is particularly useful for large files or when offline access is required.
3. Open with: Users can choose to open the shared file directly in WPS or any other application installed on their system.
4. Merge: WPS allows users to merge shared files with their existing documents, providing flexibility in document management.
File Versioning and History
One of the advantages of using WPS for file sharing is the ability to maintain file versioning and history. This feature ensures that users can track changes made to shared files and revert to previous versions if necessary:
1. Version Control: WPS keeps track of file versions, allowing users to see who made changes and when.
2. Revert to Previous Versions: Users can revert to previous versions of shared files to access older content.
3. File History: WPS provides a file history feature that shows the evolution of a shared file over time.
Security and Privacy Considerations
When sharing files through WPS, it's important to consider security and privacy implications:
1. Password Protection: Users can set passwords for shared files to prevent unauthorized access.
2. Encryption: WPS offers encryption options to secure shared files, ensuring that sensitive information remains protected.
3. Access Control: Permissions can be set to control who can view, edit, or delete shared files.
4. Data Loss Prevention: WPS provides features to prevent data loss, such as automatic backups and file recovery options.
Efficiency in File Management
Efficient file management is crucial for productivity, and WPS offers several features to streamline the process:
1. File Organization: Users can organize shared files into folders and subfolders for better management.
2. Search Functionality: WPS provides a powerful search function to quickly locate shared files.
3. File Tagging: Users can tag shared files with keywords for easy categorization and retrieval.
4. Integration with Other Applications: WPS integrates with other applications, allowing users to manage shared files from within their preferred software.
Conclusion
In conclusion, WPS offers a comprehensive solution for sharing and managing files locally. By understanding the various aspects of file sharing and local storage, users can ensure efficient and secure file management. Whether through cloud storage or local network sharing, WPS provides the tools necessary to maintain a well-organized and accessible file system.











