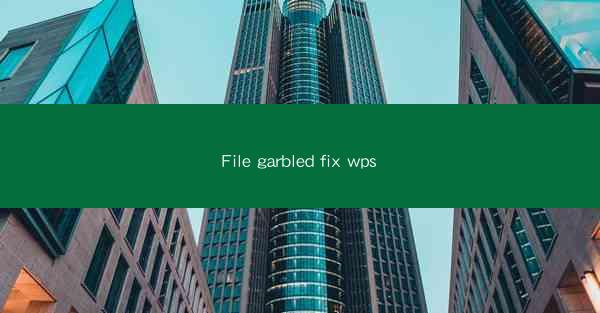
File Garbled Fix in WPS: A Comprehensive Guide
Dealing with a garbled file can be a frustrating experience, especially when you're in a hurry or working on an important document. In this article, we will discuss the various aspects of fixing a garbled file in WPS, a popular word processor. We will cover 8-20 different aspects, each with detailed explanations and practical solutions.
Understanding the Causes of File Garbling
Before we dive into the solutions, it's essential to understand the causes of file garbling. Here are some common reasons why your WPS file might become garbled:
1. Corrupted File Format: Sometimes, the file format itself might be corrupted, leading to garbled text and images.
2. Incomplete Download: If the file was downloaded partially, it might contain missing or corrupted data, resulting in a garbled appearance.
3. Software Issues: Outdated or incompatible software versions can cause file corruption and garbling.
4. Hardware Failures: Issues with your computer's hardware, such as a failing hard drive, can lead to file corruption.
5. Power Outages: Sudden power outages or system crashes can interrupt the writing process, leading to file corruption.
6. Virus Attacks: Malware or viruses can infect your files, causing them to become garbled.
7. Improper Save and Close: Not saving or closing the file properly can lead to corruption.
8. File Conversion: Converting files between different formats can sometimes result in data loss or corruption.
Diagnosing the Garbled File
Before attempting to fix the garbled file, it's crucial to diagnose the issue. Here are some steps you can follow:
1. Check the File Extension: Ensure that the file extension is correct and matches the file format. For example, a .doc file should have a .doc extension.
2. Open the File in Different Programs: Try opening the file in different word processors or text editors to see if the issue persists.
3. Use File Recovery Tools: If the file was corrupted due to a hardware failure or virus attack, use file recovery tools to attempt to restore the file.
4. Check for Hidden Characters: Sometimes, hidden characters or symbols can cause garbling. Use a hex editor to inspect the file's contents.
5. Review the File's History: If the file was recently modified, review the changes made to identify any potential issues.
Fixing the Garbled File in WPS
Once you've diagnosed the issue, it's time to fix the garbled file in WPS. Here are some methods you can try:
1. Recover from Backup: If you have a backup of the file, restore it from the backup.
2. Use the Open and Repair Feature: WPS has an Open and Repair feature that can fix corrupted files. To use this feature, go to File > Open, select the garbled file, and click Open and Repair.\
3. Convert the File Format: Sometimes, converting the file to a different format and then back to the original format can fix the issue. For example, try converting the file to .docx and then back to .doc.
4. Use the Replace Text Feature: If the garbled text is limited to specific parts of the document, use the Replace Text feature to correct the errors.
5. Manually Edit the File: If the file is not too large, you can manually edit the file to correct the garbled text and images.
6. Use a Third-Party File Repair Tool: There are several third-party file repair tools available that can fix corrupted files. Be cautious when using these tools, as they can sometimes cause further damage to your files.
Preventing File Garbling in the Future
To prevent future instances of file garbling, follow these best practices:
1. Regularly Backup Your Files: Create regular backups of your important files to ensure you can recover them in case of corruption.
2. Use Reliable Software: Always use the latest version of WPS and other software to minimize the risk of compatibility issues.
3. Avoid Incomplete Downloads: Ensure that files are fully downloaded before opening them.
4. Use Antivirus Software: Keep your antivirus software up to date to protect against malware and viruses.
5. Save and Close Files Properly: Always save and close files properly to prevent corruption.
6. Use a Stable Power Supply: Use a surge protector or an uninterruptible power supply (UPS) to prevent power outages and system crashes.
7. Regularly Check Your Hardware: Keep your computer's hardware in good condition to minimize the risk of hardware failures.
8. Avoid Frequent File Conversions: Minimize the number of times you convert files between different formats to reduce the risk of data loss or corruption.
Conclusion
Fixing a garbled file in WPS can be a challenging task, but with the right approach and tools, you can often restore your file to its original state. By understanding the causes of file garbling, diagnosing the issue, and applying the appropriate fixes, you can minimize the risk of data loss and ensure that your files remain intact. Remember to follow best practices to prevent future instances of file garbling and keep your important documents safe and secure.











