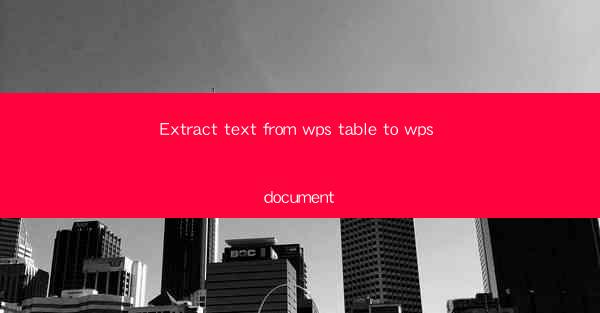
Introduction to Extracting Text from WPS Table to WPS Document
The process of extracting text from a WPS table and transferring it to a WPS document is a common task for users who work with data in a tabular format and need to present it in a more readable document format. WPS Office, a popular office suite, provides users with the tools to perform this task efficiently. In this article, we will guide you through the steps to extract text from a WPS table and incorporate it into a WPS document.
Understanding WPS Office Suite
Before diving into the extraction process, it's important to have a basic understanding of the WPS Office suite. WPS Office includes several applications, such as Writer, Spreadsheets, and Presentation, which are analogous to Microsoft Office's Word, Excel, and PowerPoint, respectively. The Spreadsheets application, often referred to as WPS Table, is where you'll perform the text extraction.
Accessing the WPS Table
To begin the extraction process, open WPS Spreadsheets and load the table from which you want to extract text. You can open an existing table or create a new one within the WPS Table application. Once the table is open, you'll be ready to proceed with the extraction.
Copying Text from the Table
Select the text you want to extract from the table. This can be done by clicking and dragging the cursor over the text or by using keyboard shortcuts like Ctrl+C (Windows) or Command+C (Mac) to copy the selection. Ensure that you have copied the entire text block you wish to transfer to the document.
Pasting Text into WPS Document
Open a new document in WPS Writer or load an existing one where you want to insert the extracted text. Place the cursor at the location where you want the text to appear. Then, use the Ctrl+V (Windows) or Command+V (Mac) shortcut to paste the copied text from the table into the document.
Formatting the Extracted Text
After pasting the text into the WPS document, you may notice that the formatting does not match the original table. To maintain consistency, you can adjust the formatting in the document. This may include changing font styles, sizes, and alignments to match the original table's appearance.
Using Find and Replace for Consistency
If the extracted text contains repetitive elements or specific terms that need to be standardized, you can use the Find and Replace feature in WPS Writer. This tool allows you to search for specific text and replace it with another text, ensuring consistency throughout the document.
Utilizing Styles and Templates
To enhance the readability and professionalism of your document, consider using styles and templates provided by WPS Writer. Styles help in maintaining a consistent look throughout the document, while templates can speed up the creation of documents with predefined layouts and formatting.
Finalizing the Document
Once you have successfully extracted the text from the WPS table and formatted it within the WPS document, review the entire document for any inconsistencies or errors. Make any necessary corrections and ensure that the document is ready for its intended purpose, whether it's for presentation, reporting, or sharing with others.
Conclusion
Extracting text from a WPS table to a WPS document is a straightforward process that can be completed in a few simple steps. By following the guidelines outlined in this article, users can efficiently transfer data from a tabular format to a more versatile document format, leveraging the powerful tools provided by the WPS Office suite.











