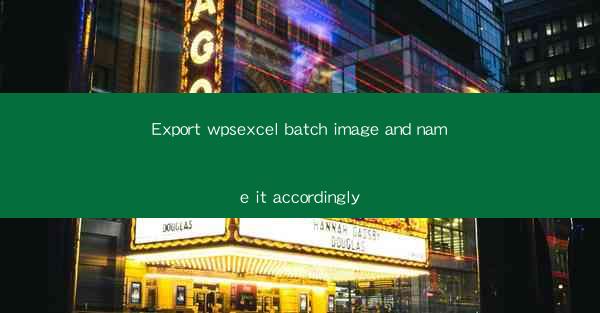
Introduction to WP Excel Batch Image Export
In today's digital age, the need to manage and export data efficiently is more crucial than ever. WordPress, being a popular content management system, offers a variety of plugins and tools to streamline data handling. One such tool is the ability to export batch images from WordPress and save them with specific names. This article will guide you through the process of using the WP Excel Batch Image Export feature to efficiently manage and export your images.
Understanding the WP Excel Batch Image Export Plugin
The WP Excel Batch Image Export plugin is designed to help WordPress users export images in bulk and rename them accordingly. This plugin is particularly useful for bloggers, website owners, and digital marketers who need to organize their image library or create a backup of their media files. By using this plugin, you can save time and effort by automating the process of exporting and renaming images.
Installation and Activation
To begin using the WP Excel Batch Image Export plugin, you first need to install and activate it on your WordPress website. Here's a step-by-step guide:
1. Log in to your WordPress dashboard.
2. Navigate to the Plugins section and click on Add New.\
3. Search for WP Excel Batch Image Export in the search bar.
4. Click on the Install Now button and then Activate the plugin.
Configuring the Plugin Settings
Once the plugin is activated, you can configure its settings to suit your needs. Here's how to do it:
1. Go to the Settings menu in your WordPress dashboard.
2. Click on WP Excel Batch Image Export.\
3. You will find various options to customize the export process, such as the destination folder, file format, and naming conventions.
Exporting Images in Bulk
Now that the plugin is set up, you can start exporting your images. Follow these steps:
1. Go to the Media section in your WordPress dashboard.
2. Select the images you want to export by checking the boxes next to them.
3. Click on the Bulk Actions dropdown menu and select Export Images.\
4. Choose the desired destination folder and file format from the options provided.
5. Click on the Apply button to start the export process.
Renaming Images Automatically
One of the standout features of the WP Excel Batch Image Export plugin is its ability to rename images automatically. Here's how you can set it up:
1. In the plugin settings, you will find an option to enable automatic renaming.
2. Choose a naming convention that suits your needs. For example, you can use a combination of the image's title, date, and a unique identifier.
3. Save the settings and proceed with the export process.
Verifying the Exported Images
After the export process is complete, it's essential to verify that the images have been exported and renamed correctly. Here's what you should do:
1. Navigate to the destination folder where the images were exported.
2. Check that the images are present and that their names match the naming convention you set.
3. If everything looks good, you can proceed with using the images for your projects or backups.
Conclusion
The WP Excel Batch Image Export plugin is a valuable tool for anyone looking to manage and export images from their WordPress website efficiently. By automating the process of exporting and renaming images, you can save time and ensure that your image library is well-organized. Whether you're a blogger, website owner, or digital marketer, this plugin can help streamline your workflow and make managing your media files a breeze.











