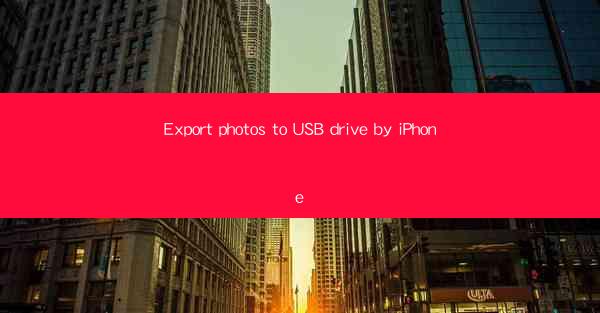
Introduction to Exporting Photos from iPhone to USB Drive
In today's digital age, smartphones have become an integral part of our lives, capturing countless memories in the form of photos. With the increasing storage capacity of smartphones, it's not uncommon to run out of space. One practical solution is to export photos from your iPhone to a USB drive. This article will guide you through the process, ensuring that your cherished memories are safely stored and easily accessible.
Understanding the iPhone and USB Drive Connection
Before diving into the details of exporting photos, it's important to understand the connection between your iPhone and a USB drive. Most modern iPhones support USB connections through a Lightning or USB-C cable, depending on the model. Ensure that you have the correct cable for your iPhone and a compatible USB drive.
Preparation Before Exporting Photos
Before you begin exporting photos, it's advisable to back up your iPhone. This ensures that you don't lose any important data during the process. You can back up your iPhone using iCloud or iTunes. Additionally, make sure your USB drive has enough space to store the photos you plan to export.
Using the iPhone's Built-in Photos App
The iPhone's built-in Photos app is a user-friendly tool for exporting photos to a USB drive. Here's how to do it:
1. Connect your iPhone to the USB drive using a Lightning or USB-C cable.
2. Open the Photos app on your iPhone.
3. Navigate to the album or folder containing the photos you want to export.
4. Select the photos by tapping on them. You can select multiple photos by tapping the first photo, then swiping left or right to select additional photos.
5. Once the photos are selected, tap the share button (a box with an arrow) at the bottom left corner of the screen.
6. Choose Save Video/Photo from the options.
7. Select the USB drive from the list of available devices.
8. The selected photos will be copied to the USB drive.
Using Third-Party Apps for Exporting Photos
If you prefer using third-party apps for exporting photos, there are several options available on the App Store. These apps often offer additional features and customization options. Here's a general guide on how to use a third-party app to export photos:
1. Download and install a third-party photo management app from the App Store.
2. Open the app and grant it permission to access your photos.
3. Navigate to the album or folder containing the photos you want to export.
4. Select the photos by tapping on them.
5. Look for an export or share option within the app.
6. Choose the USB drive as the destination for the exported photos.
Using iCloud Photo Library for Exporting Photos
If you have an iCloud Photo Library enabled on your iPhone, you can also export photos directly to your USB drive using iCloud. Here's how:
1. Connect your iPhone to the USB drive using a Lightning or USB-C cable.
2. Open the Photos app on your iPhone.
3. Tap on the iCloud Photos option at the bottom of the screen.
4. Select the photos you want to export by tapping on them.
5. Tap the share button (a box with an arrow) and choose Save Video/Photo.\
6. Select the USB drive from the list of available devices.
Ensuring Data Security During Export
When exporting photos to a USB drive, it's crucial to ensure the security of your data. Here are some tips to consider:
1. Use a reputable USB drive with good data transfer speeds.
2. Encrypt your USB drive to protect your photos from unauthorized access.
3. Regularly check for malware or viruses on your iPhone and USB drive.
4. Keep a backup of your photos on a separate device or cloud storage service.
Conclusion
Exporting photos from your iPhone to a USB drive is a straightforward process that can help you free up space on your smartphone and ensure that your memories are safely stored. By following the steps outlined in this article, you can easily transfer your photos and enjoy them on any device. Remember to always back up your data and take precautions to ensure the security of your photos.











