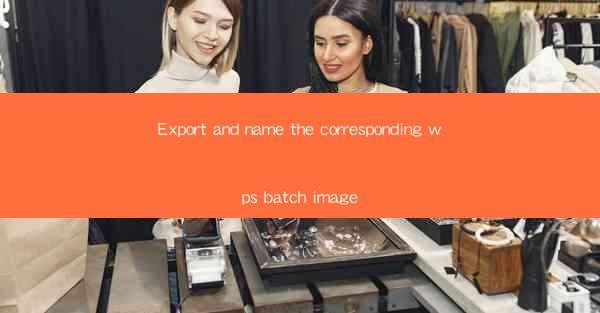
Introduction to WPS Batch Image Export
WPS Office, a popular office suite, offers a range of powerful tools for document processing. One such tool is the ability to export multiple images in batch mode. This feature is particularly useful for users who need to convert a large number of images from one format to another or need to resize and rename them for specific purposes. In this article, we will guide you through the process of exporting and naming images in batch using WPS.
Understanding the WPS Batch Image Export Feature
The WPS Batch Image Export feature allows users to select multiple images from a folder and apply a series of operations to them. These operations include converting image formats, resizing, renaming, and applying watermarks. The process is straightforward and can be completed in a few simple steps, making it an efficient solution for bulk image processing tasks.
Prerequisites for Using WPS Batch Image Export
Before you begin using the WPS Batch Image Export feature, ensure that you have the following prerequisites in place:
1. A computer with WPS Office installed.
2. A folder containing the images you wish to export.
3. Basic knowledge of file management and image formats.
Step-by-Step Guide to Exporting Images in Batch
Here's a step-by-step guide to exporting images in batch using WPS:
1. Open WPS Office and navigate to the WPS Image application.
2. Click on Batch Export to open the batch image export window.
3. Select the folder containing your images by clicking on Select Folder.\
4. Choose the desired output format for your images from the Format dropdown menu.
5. Adjust the image size by entering the width and height values in the Resize section.
6. Enable the Rename option if you want to rename the exported images. You can specify the naming pattern and add a prefix or suffix.
7. Optionally, apply a watermark to your images by clicking on Watermark and selecting the desired options.
Customizing the Export Settings
WPS offers a range of customization options for the batch image export process. Here are some key settings you can adjust:
1. Format: Choose from a variety of image formats such as JPEG, PNG, BMP, and more.
2. Quality: Adjust the quality of the exported images if necessary.
3. Compression: Enable or disable image compression to reduce file size.
4. Exif Data: Decide whether to keep the original Exif data in the exported images.
5. Metadata: Include or exclude metadata such as author, title, and copyright information.
Executing the Batch Export Process
Once you have configured all the settings, it's time to execute the batch export process:
1. Click on the Export button to start the export process.
2. Wait for the process to complete. The time it takes will depend on the number of images and the complexity of the settings.
3. Once the process is finished, you will find the exported images in the specified output folder.
Conclusion
The WPS Batch Image Export feature is a valuable tool for anyone who needs to process a large number of images efficiently. By following the steps outlined in this article, you can easily convert, resize, rename, and apply watermarks to your images in batch mode. Whether you're a professional photographer, graphic designer, or just someone who needs to manage a collection of images, WPS Office's batch image export feature can save you time and effort.











