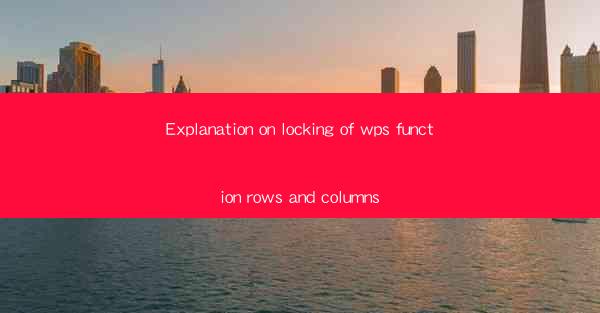
Introduction to WPS Function: Locking Rows and Columns
WPS Office, a popular alternative to Microsoft Office, offers a wide range of functionalities to enhance productivity. One such feature is the ability to lock rows and columns, which is particularly useful for protecting sensitive data or ensuring that certain cells remain visible or editable while others are not. In this article, we will delve into the details of how to lock rows and columns in WPS and the benefits it brings to your document management.
Understanding the Purpose of Locking Rows and Columns
Locking rows and columns in WPS serves several purposes. Firstly, it prevents accidental modification of critical data, such as formulas or calculations that are crucial for the document's integrity. Secondly, it allows for easier navigation and organization of large datasets by keeping certain rows or columns visible at all times. Lastly, it can be used to control access to specific parts of a document, ensuring that only authorized users can make changes.
Accessing the Locking Function
To lock rows and columns in WPS, you need to access the Format menu. This can be found by clicking on the Home tab at the top of the screen. Within the Format menu, you will see an option for Rows and Columns. Clicking on this will open a dropdown menu with various options, including Lock and Unlock.\
Locking Specific Rows
To lock a specific row, select the row or rows you want to lock by clicking on the row number at the leftmost part of the screen. Once selected, right-click on the row number and choose Lock. This will prevent any changes to the selected rows, ensuring that the data remains intact.
Unlocking Rows
If you need to unlock a row, follow the same steps as locking but select Unlock instead. This will allow for changes to be made to the previously locked rows.
Locking Specific Columns
Locking columns is similar to locking rows. To lock a column, select the column or columns you want to lock by clicking on the column letter at the top of the screen. Right-click on the column letter and choose Lock to prevent changes to the selected columns.
Unlocking Columns
Unlocking columns is done in the same manner as unlocking rows. Right-click on the column letter and select Unlock to allow changes to the previously locked columns.
Locking Entire Rows and Columns
In addition to locking individual rows and columns, you can also lock entire rows or columns at once. To do this, click on the Format menu, then select Rows and Columns, and choose Lock Entire Rows or Lock Entire Columns. This will lock all rows or columns in the selected range, providing a comprehensive level of protection for your data.
Unlocking Entire Rows and Columns
Unlocking entire rows or columns is just as straightforward. In the Format menu, select Rows and Columns, and choose Unlock Entire Rows or Unlock Entire Columns. This will unlock all rows or columns in the selected range, allowing for full editing capabilities.
Conclusion
Locking rows and columns in WPS is a powerful feature that can greatly enhance the security and usability of your documents. By understanding how to lock and unlock rows and columns, you can protect sensitive data, organize large datasets, and control access to specific parts of your documents. Whether you are working on a budget, a project plan, or any other type of spreadsheet, mastering the art of locking rows and columns in WPS will undoubtedly improve your productivity and data management skills.











