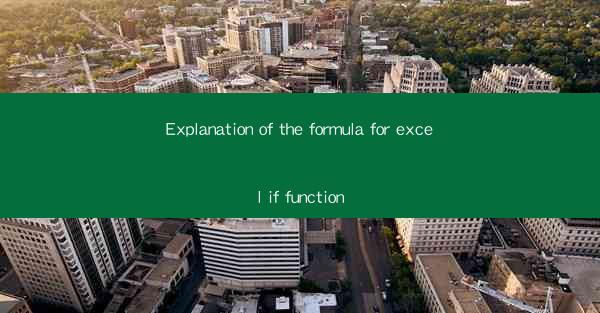
Introduction to the Excel IF Function
The Excel IF function is one of the most commonly used functions in Microsoft Excel. It allows users to perform conditional checks and return different values based on the evaluation of a given condition. This function is particularly useful for decision-making processes, data validation, and automating repetitive tasks in Excel.
Basic Structure of the IF Function
The basic structure of the Excel IF function is as follows:
```excel
=IF(condition, value_if_true, value_if_false)
```
Here, the `condition` is the logical expression that evaluates to either TRUE or FALSE. If the condition is TRUE, the function returns the `value_if_true`; otherwise, it returns the `value_if_false`.
Understanding Logical Expressions
Logical expressions are the core of the IF function. They can be simple or complex, and they can involve comparison operators such as `=`, `>`, `<`, `>=`, `<=`, `<>` (not equal to), and logical operators like `AND`, `OR`, and `NOT`.
For example, the following logical expression checks if a cell contains a value greater than 50:
```excel
A1 > 50
```
If the value in cell A1 is greater than 50, the expression evaluates to TRUE; otherwise, it evaluates to FALSE.
Using the IF Function in Practice
Let's consider a practical example to understand how the IF function works. Suppose you have a list of sales figures in column A, and you want to determine if each sales figure meets or exceeds a target value of 1000. You can use the IF function to achieve this:
```excel
=IF(A1 >= 1000, Met Target, Did Not Meet Target)
```
In this example, if the value in cell A1 is greater than or equal to 1000, the function returns Met Target; otherwise, it returns Did Not Meet Target.
Nested IF Functions
Sometimes, you may need to evaluate multiple conditions and return different values based on the results. In such cases, you can use nested IF functions. A nested IF function is an IF function within another IF function.
Here's an example of a nested IF function that evaluates two conditions:
```excel
=IF(A1 >= 1000, Met Target, IF(A1 >= 500, Met Half Target, Did Not Meet Target))
```
In this example, if the value in cell A1 is greater than or equal to 1000, the function returns Met Target. If not, it checks the next condition; if the value is greater than or equal to 500, it returns Met Half Target. If neither condition is met, it returns Did Not Meet Target.
Using AND, OR, and NOT Operators
Logical operators like AND, OR, and NOT can be used in conjunction with the IF function to create more complex conditions. These operators allow you to combine multiple conditions and evaluate them simultaneously.
For example, the following formula checks if a cell contains a value greater than 50 and less than 100:
```excel
=IF(A1 > 50 AND A1 < 100, Between 50 and 100, Not Between 50 and 100)
```
In this example, the AND operator ensures that both conditions are met before returning the corresponding value.
Using the IF Function with Other Functions
The IF function can be combined with other Excel functions to perform more advanced calculations. For instance, you can use the SUMIF function to calculate the total sales for a specific condition:
```excel
=SUMIF(A1:A10, >500, B1:B10)
```
In this example, the SUMIF function calculates the sum of values in column B (sales figures) where the corresponding values in column A (sales figures) are greater than 500.
Conclusion
The Excel IF function is a powerful tool for performing conditional checks and returning different values based on the evaluation of a given condition. By understanding its basic structure, logical expressions, and practical applications, you can leverage this function to automate tasks, make informed decisions, and analyze data more effectively in Excel.











