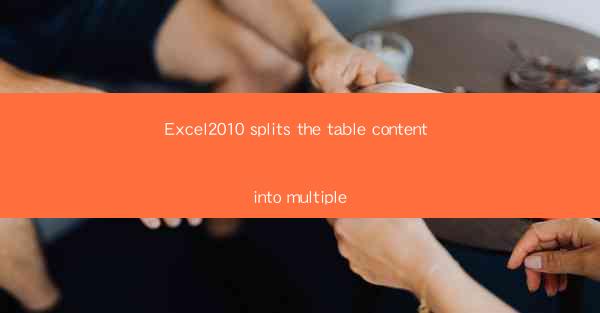
Introduction to Splitting Table Content in Excel 2010
Excel 2010 is a powerful spreadsheet tool that allows users to organize and analyze data efficiently. One common task in data management is splitting table content into multiple cells or columns. This article will guide you through the process of splitting table content in Excel 2010, ensuring that your data is organized and easily accessible.
Understanding the Purpose of Splitting Table Content
Before diving into the technical aspects of splitting table content, it's important to understand why you might want to do this. Splitting content can help with data entry, improve readability, and make it easier to perform calculations. For example, if you have a single cell containing a date and time, splitting it into two separate cells can make it clearer and more manageable.
Preparation Before Splitting
Before you begin splitting your table content, ensure that your data is clean and organized. Remove any unnecessary spaces or extra characters that might interfere with the splitting process. It's also a good idea to make a backup of your original data to prevent any accidental loss.
Using the Text to Columns Feature
Excel 2010 provides a built-in feature called Text to Columns that allows you to split table content. To access this feature, follow these steps:
1. Select the cell or range of cells that contain the content you want to split.
2. Go to the Data tab on the ribbon.
3. Click on Text to Columns in the Data Tools group.
4. A dialog box will appear with two options: Delimited and Fixed Width. Choose the one that best fits your data structure.
Choosing the Delimited Option
If your data is separated by specific characters (such as commas, tabs, or semicolons), select the Delimited option. If your data is separated by spaces or a combination of characters, choose the Fixed Width option. For this example, we'll use the Delimited option.
Specifying the Delimiter
In the Text to Columns dialog box, you'll see a list of delimiters. Check the box next to the delimiter that separates your data. If your data uses multiple delimiters, you can select all that apply. Once you've made your selections, click Next.\
Defining the Data Format
After specifying the delimiter, you'll need to define the data format for each column. For example, if you're splitting a date, you might want to format one column for the day, another for the month, and another for the year. Click Next to proceed.
Reviewing and Completing the Split
Before finalizing the split, review the preview of your data in the Text to Columns dialog box. Make sure the columns are split correctly and that the data is formatted as desired. If everything looks good, click Finish to complete the process.
Post-Splitting Adjustments
After splitting your table content, you may need to make some adjustments. For instance, you might want to adjust column widths, add headers, or format the data further. These adjustments will depend on your specific needs and the structure of your data.
Conclusion
Splitting table content in Excel 2010 is a straightforward process that can greatly improve the organization and usability of your data. By following the steps outlined in this article, you can efficiently manage your data and ensure that it is presented in a clear and concise manner.











