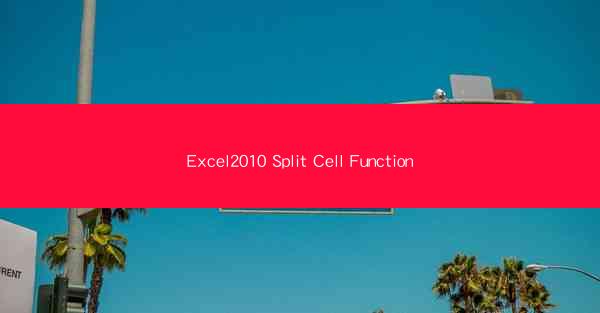
Mastering Excel 2010: The Power of Split Cell Function
In the vast world of data management and analysis, Microsoft Excel remains a cornerstone tool for professionals across various industries. Among its myriad features, the Split Cell Function in Excel 2010 stands out as a game-changer for those who deal with complex data formats. This article delves into the intricacies of the Split Cell Function, offering insights into how it can revolutionize your data handling capabilities. Whether you're a seasoned Excel user or just starting out, this guide will equip you with the knowledge to harness the full potential of this powerful feature.
Understanding the Split Cell Function
What is the Split Cell Function?
The Split Cell Function in Excel 2010 allows users to divide a single cell into multiple cells, each containing a portion of the original content. This is particularly useful when dealing with data that spans across multiple columns or when you need to separate text and numbers for better organization.
When to Use the Split Cell Function
The Split Cell Function is ideal for scenarios such as:
- Separating a name into first and last names.
- Breaking down a date into day, month, and year.
- Dividing a phone number into its respective components.
The Benefits of Using the Split Cell Function
Enhanced Data Organization
One of the primary advantages of the Split Cell Function is the improved organization of data. By splitting cells, you can create a more structured layout that makes it easier to read and analyze information.
Streamlined Data Entry
The Split Cell Function simplifies data entry by allowing you to input information into separate cells. This reduces the likelihood of errors and ensures that each piece of data is accurately recorded.
Increased Flexibility in Data Analysis
With split cells, you can perform more complex data analysis tasks. For instance, you can apply different formulas to each segment of a split cell, enabling you to extract valuable insights from your data.
How to Use the Split Cell Function in Excel 2010
Step-by-Step Guide
To use the Split Cell Function in Excel 2010, follow these steps:
1. Select the cell you want to split.
2. Go to the Data tab on the ribbon.
3. Click on Text to Columns in the Data Tools group.
4. Choose the appropriate data type and click Next.\
5. Select the Split option and specify the number of columns you want to create.
6. Click Finish to split the cell.
Tips for Effective Use
- Ensure that the data in the cell is formatted correctly before splitting.
- Use the Text to Columns wizard to split cells based on specific delimiters, such as commas or spaces.
- Remember to save your work after splitting cells to avoid losing any data.
Advanced Techniques with the Split Cell Function
Combining Split Cells
In some cases, you may need to combine split cells back into a single cell. This can be achieved using the CONCATENATE function or the ampersand (&) operator.
Dynamic Splitting
For more advanced users, dynamic splitting can be achieved using formulas and functions. This allows you to split cells based on changing criteria, making your data even more adaptable.
Split Cell Function in Other Excel Versions
While the Split Cell Function is a staple in Excel 2010, it's worth noting that similar features are available in other versions of Excel. Familiarize yourself with the nuances of these functions to ensure seamless data management across different platforms.
Conclusion
The Split Cell Function in Excel 2010 is a versatile tool that can significantly enhance your data handling capabilities. By understanding its benefits and mastering its usage, you can streamline your data organization, improve data entry accuracy, and perform more sophisticated data analysis. Embrace the power of the Split Cell Function and take your Excel skills to new heights.











