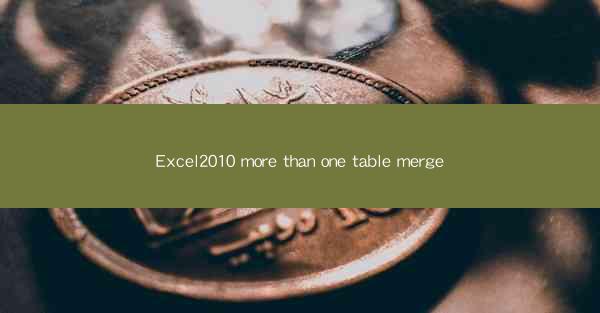
Merging Multiple Tables in Excel 2010: A Comprehensive Guide
In today's data-driven world, managing and analyzing large datasets is a common task. Excel 2010, being a powerful spreadsheet tool, offers various features to simplify data handling. One such feature is the ability to merge multiple tables. This article delves into the process of merging multiple tables in Excel 2010, covering various aspects to ensure a seamless experience.
Understanding Tables in Excel 2010
Before diving into the merging process, it's essential to understand what tables are in Excel 2010. A table is a collection of related data organized in rows and columns. It provides a structured way to store and manipulate data, making it easier to perform calculations, filter, and sort data efficiently.
Key Features of Tables in Excel 2010
1. Structured Data: Tables in Excel 2010 store data in a structured format, making it easier to navigate and manipulate.
2. Automatic Formatting: Tables automatically apply formatting to the data, including alternate row colors, header row formatting, and total rows.
3. Data Validation: Tables can enforce data validation rules, ensuring that only valid data is entered.
4. Dynamic Size: Tables can automatically adjust their size as new data is added, making it easy to manage growing datasets.
5. formulas: Tables support formulas, allowing you to perform calculations on the data within the table.
Preparing Data for Merging
Before merging multiple tables in Excel 2010, it's crucial to prepare your data. This involves ensuring that the tables have a common column or key that can be used to link the data.
Steps to Prepare Data for Merging
1. Identify Common Column: Determine a column or key that exists in both tables and can be used to link the data.
2. Clean Data: Ensure that the data in both tables is clean and free of errors. This includes checking for missing values, duplicate entries, and incorrect data types.
3. Consistent Data Format: Make sure that the data format in both tables is consistent. For example, if one table uses mm/dd/yyyy format for dates, the other table should also use the same format.
4. Sort Data: If necessary, sort the data in both tables based on the common column to make the merging process easier.
Merging Two Tables
Once your data is prepared, you can proceed to merge the tables in Excel 2010. The following steps outline the process of merging two tables:
Steps to Merge Two Tables
1. Select the First Table: Click on the first table you want to merge. You can identify a table by its light blue outline and the table tools ribbon that appears when you click on it.
2. Go to the Data Tab: Click on the Data tab in the ribbon. This tab contains various tools and functions for data manipulation.
3. Click on Merge Tables: In the Data Tools group, click on the Merge Tables button. This will open the Merge Tables dialog box.
4. Select the Second Table: In the Merge Tables dialog box, select the second table you want to merge. You can do this by clicking on the Get External Data button and choosing Use a Range or From Database.\
5. Specify the Link Column: In the Merge Tables dialog box, specify the link column by selecting the common column from both tables.
6. Click on OK: Once you have specified the link column, click on the OK button to merge the tables.
Merging Multiple Tables
While merging two tables is straightforward, merging multiple tables can be more complex. However, Excel 2010 provides a powerful tool called Merge Tables that simplifies the process.
Steps to Merge Multiple Tables
1. Select the First Table: As with merging two tables, start by selecting the first table you want to merge.
2. Go to the Data Tab: Click on the Data tab in the ribbon.
3. Click on Merge Tables: In the Data Tools group, click on the Merge Tables button.
4. Select the Second Table: In the Merge Tables dialog box, click on the Add Table button and select the second table you want to merge.
5. Specify the Link Column: Repeat the process for each additional table, specifying the link column for each table.
6. Click on OK: Once you have added all the tables and specified the link columns, click on the OK button to merge the tables.
Advanced Merging Techniques
Merging tables in Excel 2010 can be further enhanced using advanced techniques. These techniques can help you achieve more complex merging scenarios and improve the overall efficiency of your data manipulation tasks.
Advanced Merging Techniques
1. Using Formulas: You can use formulas to perform calculations on the merged data. For example, you can use the SUMIF function to calculate the total sales for each region.
2. Filtering and Sorting: After merging the tables, you can use the filtering and sorting features to analyze the data more effectively.
3. Creating Pivot Tables: Pivot tables are a powerful tool for analyzing large datasets. You can create a pivot table based on the merged data to summarize and analyze the data in various ways.
4. Using Power Query: Excel 2010 also supports Power Query, a powerful tool for importing, transforming, and merging data from various sources.
Conclusion
Merging multiple tables in Excel 2010 is a valuable feature that simplifies data manipulation and analysis. By understanding the key concepts and following the steps outlined in this article, you can efficiently merge tables and unlock the full potential of your data. Whether you are working with two tables or multiple tables, Excel 2010 provides the tools and techniques to help you achieve your goals.











