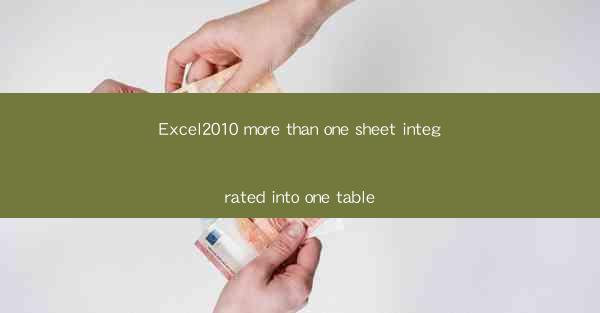
Introduction to Integrating Multiple Sheets into One Table in Excel 2010
Excel 2010 is a powerful spreadsheet tool that allows users to organize and analyze data effectively. One common challenge users face is how to integrate data from multiple sheets into a single table. This article will guide you through the process of combining multiple sheets into one table in Excel 2010, ensuring that your data is more accessible and easier to manage.
Understanding the Basics of Excel Sheets and Tables
Before diving into the integration process, it's important to understand the difference between Excel sheets and tables. An Excel sheet is a single tab within an Excel workbook, and it can contain multiple tables. A table, on the other hand, is a structured collection of related data that can be easily manipulated and analyzed. Excel tables offer features like automatic filtering, sorting, and calculation capabilities.
Preparation for Integration
Before you start integrating multiple sheets into one table, ensure that the data on each sheet is well-organized and consistent. This includes having headers in the first row of each sheet, using consistent column names, and ensuring that the data types are appropriate for each column. This preparation will make the integration process smoother and more efficient.
Step-by-Step Guide to Integrating Multiple Sheets into One Table
Here's a step-by-step guide to help you integrate multiple sheets into one table in Excel 2010:
1. Open your Excel workbook containing the sheets you want to integrate.
2. Click on the first sheet you want to include in the table.
3. Go to the Home tab and click on Sort & Filter in the Sort & Filter group.
4. Select Filter to enable filtering for each column.
5. Click on the Sort A to Z button for each column to ensure the data is sorted consistently across all sheets.
6. Repeat steps 2-5 for each sheet you want to include in the table.
7. Once all sheets are sorted and filtered, go to the first sheet and select the entire range of data you want to include in the table.
8. Go to the Insert tab and click on Table in the Tables group.
9. In the Create Table dialog box, make sure the range you selected is checked and click OK.
10. Repeat steps 7-9 for each sheet you want to include in the table.
Customizing the Integrated Table
After integrating the sheets into one table, you can customize the table to suit your needs. This includes adding or removing columns, changing the table style, and setting up formulas for calculations. Excel tables also allow you to create relationships between tables, which can be useful for more complex data analysis.
Using Formulas and Functions in the Integrated Table
One of the advantages of integrating multiple sheets into one table is the ability to use formulas and functions across the entire dataset. You can create calculations that span multiple columns and rows, making it easier to analyze trends and patterns in your data. Excel's powerful functions, such as SUM, AVERAGE, and VLOOKUP, can be applied to the entire table for more advanced data manipulation.
Exporting the Integrated Table
Once you have integrated your sheets into one table and customized it to your liking, you may want to export the data for use in other applications or for sharing with others. Excel allows you to export the table to various formats, such as CSV, PDF, or HTML, making it easy to share your data with colleagues or clients.
Conclusion
Integrating multiple sheets into one table in Excel 2010 can greatly enhance the usability and efficiency of your data analysis. By following the steps outlined in this article, you can combine your data from various sheets into a single, structured table, making it easier to manage, analyze, and share. Whether you're a seasoned Excel user or just starting out, mastering the art of integrating sheets into tables will undoubtedly improve your Excel workflow.











