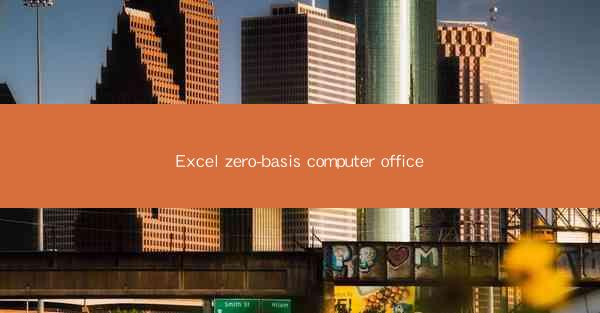
Introduction to Excel Zero-Basis Computer Office
Excel is a powerful spreadsheet application developed by Microsoft, which is widely used in various computer offices for data management, analysis, and reporting. The term zero-basis in Excel refers to starting a new project or task without any pre-existing data or templates. This article will guide you through the process of setting up a zero-basis Excel workbook, covering the essential steps and features to get you started efficiently.
Creating a New Excel Workbook
To begin with, open Microsoft Excel and create a new workbook. You can do this by clicking on the File menu and selecting New, or by using the shortcut Ctrl+N. Once a new workbook is created, you will see a default three-column, two-row grid. This grid represents the structure of your spreadsheet, where each column is labeled with a letter (A, B, C, etc.) and each row with a number (1, 2, 3, etc.).
Understanding the Excel Interface
Before diving into the data entry, it's important to familiarize yourself with the Excel interface. The ribbon at the top of the window contains various tabs, such as Home, Insert, Page Layout, and Data, each offering a set of tools and functions. The formula bar is located just below the ribbon, where you can enter formulas and functions. The status bar at the bottom of the window provides information about the selected cell, such as the formula or the number of selected cells.
Entering and Formatting Data
To enter data into your Excel workbook, simply click on a cell and start typing. You can format the data by selecting the cell or range of cells and using the formatting options in the Home tab. Here are some basic formatting options:
1. Font: Change the font type, size, and color.
2. Alignment: Align text to the left, right, center, or justify.
3. Number Formatting: Format numbers as currency, percentage, date, or custom formats.
4. Borders: Add borders to cells to define the boundaries of your data.
5. Background Color: Apply a background color to cells for visual distinction.
Using Formulas and Functions
One of the most powerful features of Excel is its ability to perform calculations using formulas and functions. Formulas are equations that perform calculations using values in your worksheet. Functions are predefined formulas that perform specific tasks, such as summing numbers, finding the average, or counting cells that contain a particular value.
To create a formula, start with an equal sign (=) followed by the function or calculation you want to perform. For example, to calculate the sum of a range of cells, you would use the SUM function like this: =SUM(A1:A10). You can also use cell references, such as A1, to refer to specific cells in your worksheet.
Organizing Data with Tables
Excel tables provide a structured way to organize and analyze data. To create a table, select the range of cells you want to include in the table and go to the Insert tab. Click on Table and choose the range of cells you want to convert into a table. Tables automatically expand when you add new data, making them ideal for dynamic data sets.
Here are some benefits of using tables:
1. Sorting and Filtering: Easily sort and filter data within the table.
2. Conditional Formatting: Apply conditional formatting rules to specific cells or ranges.
3. Total Rows and Columns: Automatically calculate totals for rows and columns in the table.
Advanced Features and Customization
Excel offers a wide range of advanced features and customization options to enhance your workbook. Here are some key features to explore:
1. Charts: Create visual representations of your data using charts, such as line graphs, bar charts, and pie charts.
2. PivotTables: Analyze large datasets by summarizing and reorganizing data in a PivotTable.
3. Macros: Record and play back a series of actions as a macro to automate repetitive tasks.
4. Conditional Formatting: Highlight cells that meet specific criteria using conditional formatting rules.
5. Data Validation: Ensure data entered into your workbook meets certain criteria by using data validation rules.
By familiarizing yourself with these features and best practices, you can effectively manage and analyze data in your Excel zero-basis computer office. Whether you're a beginner or an experienced user, Excel's versatility and power make it an indispensable tool for any office setting.











