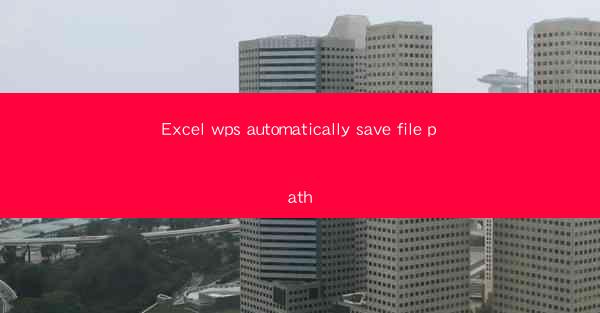
Introduction to Automatically Saving Excel Files in WPS
In today's fast-paced digital world, efficiency is key. One of the most common tasks in office work is managing Excel files. WPS, a popular office suite, offers a convenient feature that allows users to automatically save their Excel files. This article will guide you through the process of setting up automatic saving in WPS, ensuring that your work is always safe and secure.
Understanding the Automatic Save Feature
The automatic save feature in WPS is designed to prevent data loss by saving your work at regular intervals. This feature is particularly useful for those who work on complex spreadsheets that require hours of meticulous work. By understanding how this feature works, you can ensure that your data is backed up without manual intervention.
Accessing the Automatic Save Settings
To enable the automatic save feature in WPS, follow these simple steps:
1. Open your WPS spreadsheet.
2. Go to the File menu and select Options.\
3. In the WPS Options dialog box, click on the Save tab.
4. Here, you will find the AutoSave section where you can configure the automatic save settings.
Configuring the AutoSave Interval
The autoSave interval is the time period between each automatic save. By default, WPS is set to save every 10 minutes. However, you can adjust this setting to suit your needs. To change the autoSave interval:
1. In the AutoSave section, you will see a field labeled AutoSave every.\
2. Enter the desired time interval in minutes. For example, if you want to save every 5 minutes, enter 5 in the field.
3. Click OK to save your changes.
Understanding the AutoSave File Path
The autoSave file path is the location where WPS will save the temporary files during the autoSave process. It is important to choose a location that is easily accessible and has enough storage space. To set the autoSave file path:
1. In the Save tab of the WPS Options dialog box, you will find a field labeled AutoSave file path.\
2. Click on the folder icon next to the field to open the file explorer.
3. Navigate to the desired location and select it.
4. Click OK to confirm the change.
Customizing the AutoSave File Name
By default, WPS uses a generic file name for the autoSave files, such as AutoSave1.xlsx. You can customize the file name to make it more descriptive and easier to identify. To change the autoSave file name:
1. In the Save tab of the WPS Options dialog box, you will find a field labeled AutoSave file name.\
2. Enter the desired file name in the field. You can include information such as the date, time, or a project name.
3. Click OK to save your changes.
Restoring AutoSaved Files
In case you need to restore a previous version of your Excel file, WPS provides a convenient way to do so. Here's how to access and restore an autoSaved file:
1. Go to the File menu and select Open.\
2. In the Open dialog box, click on the Recent Files tab.
3. You will see a list of recently opened files, including the autoSaved files. Select the desired file and click Open.\
Conclusion
The automatic save feature in WPS is a valuable tool for anyone working with Excel files. By setting up the autoSave interval, file path, and file name, you can ensure that your work is always safe and easily recoverable. Take the time to configure these settings to suit your workflow, and you'll never have to worry about losing your hard work again.











