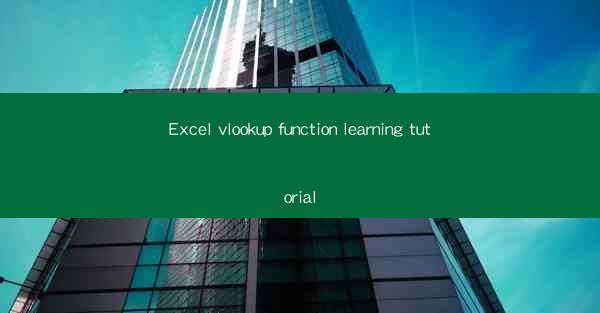
Introduction to Excel VLOOKUP Function
The VLOOKUP function in Excel is a powerful tool that allows users to search for a value in the first column of a range and return a value in the same row from a specified column. It is particularly useful for looking up information in large datasets and is a staple in data analysis and management.
Understanding the VLOOKUP Syntax
The syntax for the VLOOKUP function is as follows:
```excel
VLOOKUP(lookup_value, table_array, col_index_num, [range_lookup])
```
- `lookup_value`: The value you want to search for in the first column of the table.
- `table_array`: The range of cells containing the data you want to search.
- `col_index_num`: The column number in the table from which you want to retrieve the value.
- `[range_lookup]`: An optional argument that specifies whether you want an exact match or an approximate match. Use TRUE for an approximate match or FALSE for an exact match.
Step-by-Step Guide to Using VLOOKUP
1. Identify the Lookup Value: Determine the value you want to search for. This could be a specific number, text, or even a cell reference.
2. Select the Table Array: Define the range of cells that contains the data you want to search through. This should include the column where the lookup value is located.
3. Specify the Column Index: Decide which column you want to retrieve the value from. This is the column number starting from the leftmost column of the table array.
4. Choose the Range Lookup Option: Decide whether you want an exact match or an approximate match. If you are looking for a specific value, use FALSE. If you are looking for a value within a range, use TRUE.
5. Enter the VLOOKUP Formula: In an empty cell, type the VLOOKUP formula using the syntax mentioned earlier.
6. Press Enter: After entering the formula, press Enter to see the result.
Handling Errors in VLOOKUP
VLOOKUP can sometimes return errors, such as N/A or VALUE!. Here are some common errors and how to handle them:
1. N/A Error: This error occurs when the lookup value is not found in the first column of the table array. Ensure that the lookup value exists in the table and that the table array is correctly defined.
2. VALUE! Error: This error occurs when the formula is not entered correctly or when the range lookup option is not specified properly. Double-check the formula and ensure that the range lookup option is either TRUE or FALSE.
3. REF! Error: This error occurs when the table array is not large enough to include the column index number. Make sure that the table array extends to the column you want to retrieve the value from.
Advanced VLOOKUP Techniques
1. Wildcards: VLOOKUP does not support wildcards by default. However, you can use the EXACT function in combination with VLOOKUP to perform a case-sensitive search.
2. Dynamic Ranges: You can use cell references to dynamically adjust the table array and column index in your VLOOKUP formula.
3. VLOOKUP with Multiple Columns: If you need to retrieve values from multiple columns, you can use the INDEX and MATCH functions in conjunction with VLOOKUP.
Practical Examples of VLOOKUP
1. Looking Up Product Prices: Suppose you have a list of products with their corresponding prices. You can use VLOOKUP to find the price of a specific product by its name.
2. Matching Employee Details: If you have a list of employees with their names, IDs, and departments, you can use VLOOKUP to find an employee's department based on their ID.
3. Calculating Commissions: In a sales dataset, you can use VLOOKUP to find the commission rate for a particular salesperson and calculate their commission based on their sales amount.
Conclusion
The VLOOKUP function is a versatile tool in Excel that can greatly simplify data lookup tasks. By understanding its syntax, handling errors, and utilizing advanced techniques, you can efficiently search for and retrieve information from large datasets. Whether you are a beginner or an experienced user, mastering VLOOKUP can enhance your Excel skills and streamline your data analysis processes.











