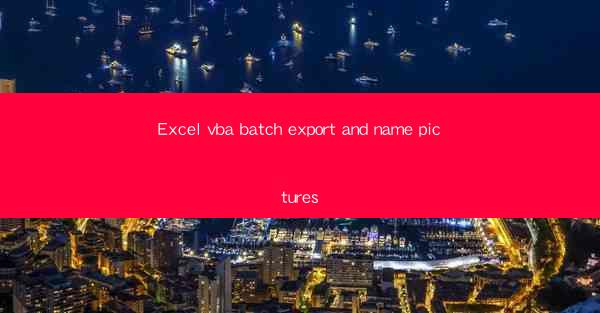
Excel VBA Batch Export and Name Pictures
In today's digital age, managing and organizing images efficiently is crucial. Excel, being a versatile tool, can be enhanced with VBA (Visual Basic for Applications) to automate the process of exporting and naming pictures. This article delves into the various aspects of using Excel VBA for batch export and naming pictures, providing insights and practical examples.
1. Introduction to Excel VBA for Image Processing
Excel VBA is a powerful programming language that allows users to automate repetitive tasks in Excel. When it comes to image processing, VBA can be a game-changer. By utilizing VBA, you can export and name pictures in batches, saving time and effort. This section explores the basics of Excel VBA and its potential in image processing.
1.1 Understanding Excel VBA
Excel VBA is a programming language developed by Microsoft. It allows users to automate tasks in Excel by writing code. VBA is based on the Visual Basic programming language and provides a wide range of functionalities, including image processing.
1.2 Benefits of Using Excel VBA for Image Processing
Using Excel VBA for image processing offers several advantages:
- Automation: VBA can automate repetitive tasks, saving time and effort.
- Customization: You can tailor the code to meet your specific requirements.
- Integration: VBA can be integrated with other applications, such as image editing software.
1.3 Prerequisites for Using Excel VBA
To use Excel VBA for image processing, you need the following:
- Microsoft Excel: Ensure you have a version of Excel that supports VBA.
- VBA Editor: Access the VBA Editor by pressing `Alt + F11` in Excel.
- Basic knowledge of VBA: Familiarize yourself with the syntax and structure of VBA.
2. Selecting and Exporting Images
The first step in the batch export and naming process is selecting the images you want to export. This section discusses various methods to select and export images using Excel VBA.
2.1 Selecting Images from a Folder
To select images from a folder, you can use the `Application.FileDialog` method. This method allows you to create a file dialog box where users can select the desired folder.
2.2 Exporting Images to a Specific Folder
Once you have selected the folder containing the images, you can export them to a specific folder using the `Application.FileDialog` method again. This method allows you to specify the destination folder for the exported images.
2.3 Exporting Images in Different Formats
Excel VBA allows you to export images in various formats, such as JPEG, PNG, and BMP. You can use the `Application.SaveAs` method to save the images in the desired format.
2.4 Exporting Images in Batch
To export images in batch, you can use a loop to iterate through the selected images and export them one by one. This method ensures that all images are exported efficiently.
3. Naming Images
Naming images correctly is crucial for easy organization and retrieval. This section explores different methods to name images using Excel VBA.
3.1 Using File Names from the Source Folder
You can use the file names from the source folder to name the exported images. This method ensures that the names remain consistent with the original images.
3.2 Adding Prefixes and Suffixes
To add prefixes and suffixes to the image names, you can use string manipulation functions in VBA. This method allows you to customize the names according to your requirements.
3.3 Using Date and Time Stamps
Adding date and time stamps to image names can be helpful for organizing and tracking the images. You can use the `Now` function in VBA to generate the current date and time.
3.4 Using Sequential Numbers
Assigning sequential numbers to image names can be useful when dealing with a large number of images. You can use a counter variable in VBA to generate sequential numbers.
4. Automating the Process
Automating the batch export and naming process using Excel VBA can save a significant amount of time and effort. This section discusses different methods to automate the process.
4.1 Creating a VBA Macro
To automate the process, you can create a VBA macro. A macro is a series of VBA statements that can be executed as a single unit. You can record a macro by pressing `Alt + F8` and selecting the Record Macro option.
4.2 Running the Macro
Once you have created the macro, you can run it by pressing `Alt + F8` and selecting the macro name from the list. This will execute the code and perform the batch export and naming process.
4.3 Saving the Macro
To save the macro for future use, you can assign it to a button or a shortcut key. This allows you to easily access and run the macro whenever needed.
4.4 Error Handling
To ensure the smooth execution of the macro, it is essential to implement error handling. VBA provides various error handling techniques, such as `On Error GoTo` and `Resume Next`, to handle errors and prevent the macro from crashing.
5. Enhancing the VBA Code
To make the batch export and naming process more efficient, you can enhance the VBA code with additional features. This section explores some of the enhancements you can implement.
5.1 Adding User Input
To provide more flexibility, you can add user input prompts to the VBA code. This allows users to specify the source folder, destination folder, and other parameters before executing the macro.
5.2 Implementing Image Resizing
If you need to resize the images during the export process, you can use the `Application.ResizePicture` method in VBA. This method allows you to resize the images to a specific width and height.
5.3 Adding Image Compression
To reduce the file size of the exported images, you can implement image compression using VBA. This can be achieved by adjusting the image quality settings during the export process.
5.4 Supporting Multiple Image Formats
To cater to different image formats, you can modify the VBA code to support multiple formats. This allows users to export images in their preferred format.
6. Conclusion
In conclusion, Excel VBA is a powerful tool for automating the batch export and naming of images. By utilizing VBA, you can save time and effort in managing and organizing your image files. This article has explored various aspects of using Excel VBA for image processing, including selecting and exporting images, naming images, automating the process, and enhancing the VBA code. With these insights and practical examples, you can now implement your own batch export and naming solution using Excel VBA.











