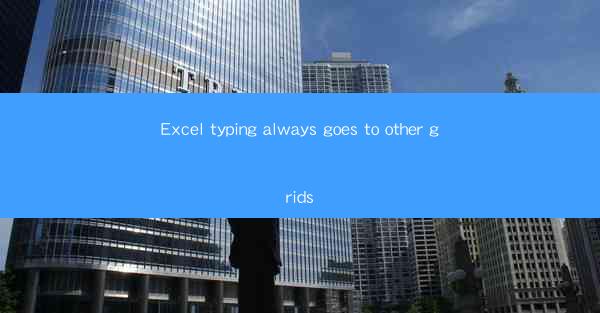
Excel Typing Always Goes to Other Grids: A Comprehensive Guide
Excel, being one of the most widely used spreadsheet applications, is an essential tool for various tasks, from simple calculations to complex data analysis. However, one common issue that many users face is the problem of Excel typing going to other grids. This article aims to provide a comprehensive guide on this issue, covering various aspects and offering solutions to help you overcome this problem.
Understanding the Problem
What is the Problem?
The problem of Excel typing going to other grids occurs when you are typing in a specific cell, and the text or data you enter suddenly appears in another cell or grid. This can be quite frustrating, especially when you are working on a critical task and need to maintain accuracy. The issue can arise due to various reasons, and it is essential to understand the root cause to find an effective solution.
Common Causes of the Problem
1. Incorrect Cell Selection: One of the most common reasons for this problem is selecting the wrong cell. Ensure that you are typing in the intended cell before starting to type.
2. Keyboard Shortcuts: Sometimes, using keyboard shortcuts can lead to unexpected results. Check if you are accidentally pressing any shortcut keys while typing.
3. AutoFill Feature: Excel's AutoFill feature can sometimes cause unexpected behavior. If you have enabled this feature, it might be the reason why your typing is going to other grids.
4. Data Validation: Data validation rules can also cause this issue. If you have set up strict validation rules, Excel might be preventing you from entering certain characters or values in specific cells.
5. VBA Code: If you are using VBA (Visual Basic for Applications) code in your Excel workbook, it might be interfering with the typing behavior. Review your VBA code to ensure it is not causing this problem.
Solutions to the Problem
1. Correct Cell Selection
To avoid the problem of Excel typing going to other grids, ensure that you are selecting the correct cell before starting to type. Here are some tips to help you with this:
1. Use the Mouse: Click on the cell you want to type in using the mouse. This is the simplest and most straightforward method.
2. Use the Keyboard: Press the Ctrl and Arrow keys to navigate to the desired cell. This method is useful when you need to move to a specific cell quickly.
3. Use the Name Box: The name box at the top of the Excel window displays the name of the currently selected cell. You can type the cell reference directly in the name box to select the cell.
2. Disable Keyboard Shortcuts
If you suspect that keyboard shortcuts are causing the problem, you can disable them temporarily to check. Here's how:
1. Go to File: Click on the File menu at the top left corner of the Excel window.
2. Options: Select Options from the menu.
3. Advanced: Go to the Advanced tab.
4. Uncheck Keyboard Shortcuts: Look for the Use system shortcuts for menu items and buttons option and uncheck it. Click OK to save the changes.
3. Disable AutoFill Feature
If the AutoFill feature is enabled, it might be causing the problem. Here's how to disable it:
1. Go to File: Click on the File menu at the top left corner of the Excel window.
2. Options: Select Options from the menu.
3. Advanced: Go to the Advanced tab.
4. Uncheck AutoFill Options: Look for the AutoFill options section and uncheck the options you want to disable. Click OK to save the changes.
4. Review Data Validation Rules
If you have set up data validation rules, ensure that they are not causing the problem. Here's how to review and modify your data validation rules:
1. Select the Cell: Click on the cell with the data validation rule you want to review.
2. Go to Data Validation: Click on the Data tab at the top of the Excel window.
3. Edit Rule: Click on Edit Rule to review and modify the rule.
4. Save Changes: Make the necessary changes and click OK to save the changes.
5. Review VBA Code
If you are using VBA code in your Excel workbook, ensure that it is not causing the problem. Here's how to review your VBA code:
1. Open the VBA Editor: Press Alt + F11 to open the VBA Editor.
2. Review the Code: Go through your VBA code and look for any functions or procedures that might be interfering with the typing behavior.
3. Modify or Remove the Code: If you find any problematic code, modify it or remove it from your workbook.
Conclusion
The problem of Excel typing going to other grids can be quite frustrating, but it can be resolved by understanding the root cause and applying the appropriate solutions. By following the tips and steps outlined in this article, you should be able to overcome this issue and continue working efficiently in Excel.











