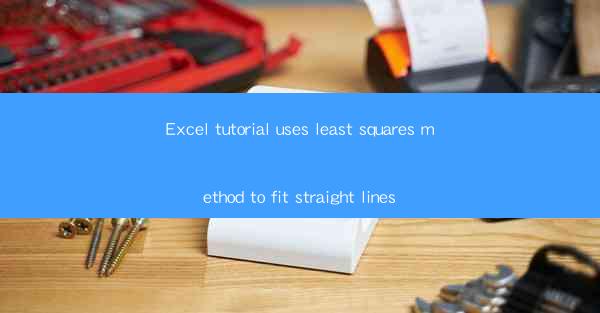
Introduction to Excel and Least Squares Method
Excel is a powerful spreadsheet tool widely used for data analysis and visualization. One of its many features is the ability to fit mathematical models to data, such as straight lines. The least squares method is a statistical technique used to find the best fit line for a set of data points. This tutorial will guide you through the process of using Excel to fit straight lines using the least squares method.
Understanding the Least Squares Method
The least squares method aims to minimize the sum of the squares of the differences between the observed data points and the values predicted by the line. In the case of a straight line, this method finds the line that best represents the relationship between two variables, typically x and y.
The equation of a straight line is given by y = mx + b, where m is the slope and b is the y-intercept. The least squares method calculates the values of m and b that minimize the sum of the squared differences (residuals) between the observed y-values and the values predicted by the line.
Setting Up Your Data in Excel
Before you can fit a straight line to your data, you need to have your data organized in Excel. Create two columns in your spreadsheet, one for the x-values and one for the corresponding y-values. Ensure that your data is clean and free of any errors or outliers that could affect the accuracy of the fit.
Using the Excel Chart Feature
Excel provides a straightforward way to fit a straight line to your data using the chart feature. Follow these steps:
1. Select your data range, including both x and y values.
2. Go to the Insert tab on the Excel ribbon.
3. Click on Scatter to create a scatter plot of your data.
4. Once the chart is created, right-click on any data point and select Add Trendline.\
5. In the Trendline Options dialog box, choose Linear as the type of trendline.
6. Check the Display Equation on chart and Display R-squared value on chart options to see the equation of the line and its goodness of fit.
Interpreting the Results
After adding the trendline, Excel will automatically calculate the slope (m) and y-intercept (b) of the line. The equation of the line will be displayed on the chart. The R-squared value, which represents the proportion of the variance in the y-values that is explained by the line, will also be shown. An R-squared value close to 1 indicates a good fit.
Using the Data Analysis ToolPak
If you need more advanced statistical analysis, Excel's Data Analysis ToolPak can be used to fit a straight line using the least squares method. Here's how to do it:
1. Go to the Data tab on the Excel ribbon.
2. Click on Data Analysis in the Analysis group.
3. Select Regression from the list of analysis tools.
4. In the Regression dialog box, input your y-values in the Y Range field and your x-values in the X Range field.
5. Check the Residuals box to see the residuals of the fit.
6. Click OK to perform the analysis, and Excel will display the results in a new worksheet.
Customizing the Line Fit
Excel allows you to customize the line fit by adjusting the line's color, thickness, and style. You can also add error bars to the data points to represent the uncertainty in your measurements. To customize the line:
1. Select the trendline on the chart.
2. Go to the Chart Tools tab, which appears when you select the trendline.
3. Use the Format Trendline options to change the line's appearance.
Conclusion
Fitting a straight line to data using the least squares method in Excel is a straightforward process that can help you understand the relationship between variables. Whether you're using the chart feature for a quick visual representation or the Data Analysis ToolPak for more detailed statistical analysis, Excel provides the tools you need to perform this task efficiently. By following this tutorial, you should now be able to fit straight lines to your data and interpret the results effectively.











