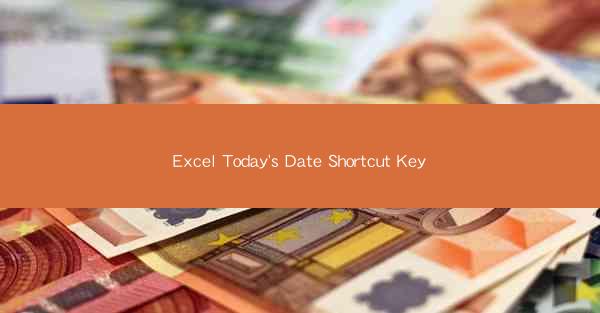
Mastering Excel Efficiency: The Power of Today's Date Shortcut Key
In the fast-paced world of data management, every second counts. For Excel users, the ability to quickly insert the current date into a cell can save invaluable time and enhance productivity. The Today's Date shortcut key is a game-changer for those who want to streamline their workflow. This article will delve into the intricacies of this powerful tool, offering insights and tips to help you harness its full potential.
1. Understanding the Today's Date Shortcut Key
What is the Today's Date Shortcut Key?
The Today's Date shortcut key in Excel is a quick and efficient way to insert the current date into a cell. By using this key, you can avoid the hassle of manually typing the date, reducing the risk of errors and saving precious time.
How to Access the Today's Date Shortcut Key
To use the Today's Date shortcut key, simply press `Ctrl + Shift + ;` on your keyboard. This combination will automatically insert the current date into the selected cell.
2. The Benefits of Using the Today's Date Shortcut Key
Time Efficiency
One of the most significant advantages of using the Today's Date shortcut key is the time it saves. By eliminating the need to type out the date, you can focus on more critical tasks, enhancing overall productivity.
Reduced Errors
Manual data entry is prone to errors. The Today's Date shortcut key ensures accuracy by automatically inserting the correct date, reducing the risk of typos and other common mistakes.
Streamlined Workflow
Integrating the Today's Date shortcut key into your Excel workflow can help you work more efficiently. This feature is particularly useful when dealing with time-sensitive data, such as scheduling or tracking deadlines.
3. Advanced Uses of the Today's Date Shortcut Key
Dynamic Date Updates
The Today's Date shortcut key not only inserts the current date but also updates dynamically. This means that if you copy the date to another cell, it will automatically adjust to the current date when the workbook is opened again.
Custom Date Formats
Excel allows you to customize the date format to suit your needs. By using the Today's Date shortcut key, you can easily insert the date in the format that best suits your data presentation.
Combining with Other Functions
The Today's Date shortcut key can be combined with other Excel functions to create powerful formulas. For example, you can use it in conjunction with the `TODAY()` function to calculate the difference between two dates.
4. Tips for Effective Use of the Today's Date Shortcut Key
Practice Regularly
Like any skill, mastering the Today's Date shortcut key requires practice. Take the time to incorporate it into your daily Excel routine to become proficient in its use.
Customize Keyboard Shortcuts
If you find the default shortcut key uncomfortable, you can customize it to suit your preferences. This can be done by navigating to the Options menu in Excel and selecting Customize Ribbon.\
Share with Colleagues
Teach your colleagues about the Today's Date shortcut key to create a more efficient and cohesive team. Sharing knowledge can lead to improved productivity across the board.
5. Common Challenges and Solutions
Challenge: Forgetting the Shortcut
Solution: Create a reminder or sticky note on your computer to remind you to use the Today's Date shortcut key when working with dates.
Challenge: Confusion with Other Date Functions
Solution: Familiarize yourself with the differences between the Today's Date shortcut key and other date functions, such as `TODAY()` and `NOW()`, to avoid confusion.
Challenge: Limited Access to Keyboard Shortcuts
Solution: If you have limited access to keyboard shortcuts, consider using the ribbon or menu options to insert the current date manually.
By mastering the Today's Date shortcut key in Excel, you can significantly enhance your data management skills and streamline your workflow. Embrace this powerful tool and watch as your productivity soars to new heights.











