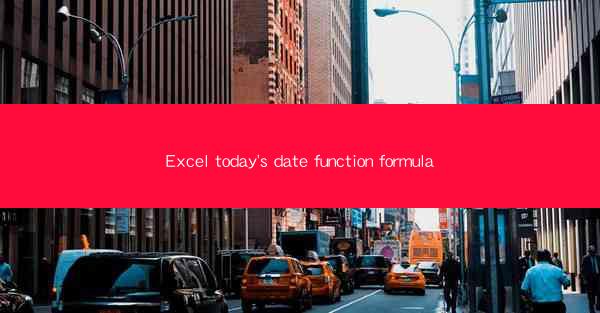
Introduction to Today's Date Function in Excel
Excel is a powerful tool used for data analysis, financial modeling, and various other applications. One of the most frequently used functions in Excel is the Today's Date function. This function allows users to automatically insert the current date into a cell, which is particularly useful for tracking deadlines, scheduling tasks, and managing time-sensitive data. In this article, we will explore the Today's Date function in Excel, its syntax, and various ways to use it effectively.
Understanding the Today Function
The Today function in Excel is a built-in function that returns the current date. It does not require any arguments and can be used in any cell. When the Today function is entered into a cell, it will display the date as it is when the function is executed. This means that if you enter the Today function at the beginning of the month, it will display the date for the first day of the month, and if you enter it later in the month, it will display the current date.
Basic Syntax of the Today Function
The basic syntax of the Today function is as follows:
```
=Today()
```
This formula simply returns the current date. As mentioned earlier, the function does not require any arguments, so you can use it without any parentheses or additional information.
Using the Today Function in a Cell
To use the Today function in a cell, simply type the formula `=Today()` into the cell where you want the date to appear. Once you press Enter, the cell will display the current date. For example, if you enter the formula into cell A1, cell A1 will show the current date when the function is executed.
Formatting the Date Displayed by the Today Function
By default, the Today function displays the date in the format `mm/dd/yyyy`. However, you can format the date to suit your needs. To format the date, select the cell containing the Today function, and then click on the Home tab in the Excel ribbon. In the Number group, click on the Format Cells button. In the Format Cells dialog box, select the Date category and choose the desired format. Click OK to apply the format.
Combining the Today Function with Other Functions
The Today function can be combined with other Excel functions to create more complex formulas. For example, you can use the Today function in conjunction with the Date function to calculate the difference between two dates. Here's an example:
```
=Date(2022, 1, 1) - Today()
```
This formula calculates the number of days between January 1, 2022, and the current date. You can modify the Date function to use any specific date you want to compare with the current date.
Using the Today Function in Formulas for Time-Sensitive Data
The Today function is particularly useful for managing time-sensitive data. For instance, you can use it to calculate deadlines, track project progress, or set reminders. By incorporating the Today function into your formulas, you can ensure that your data is always up-to-date and relevant. Here are a few examples:
1. To calculate the number of days remaining until a deadline, use the following formula:
```
=Today() - Date(2022, 12, 31)
```
2. To track project progress, use the following formula:
```
=Today() - StartDate()
```
Replace `StartDate()` with the cell reference containing the start date of the project.
3. To set reminders for upcoming events, use the following formula:
```
=IF(Today() >= EventDate(), Reminder: Event is today!, )
```
Replace `EventDate()` with the cell reference containing the event date.
In conclusion, the Today function in Excel is a valuable tool for managing time-sensitive data and ensuring that your data is always up-to-date. By understanding the basic syntax and formatting options, you can effectively incorporate the Today function into your formulas and enhance your Excel skills.











