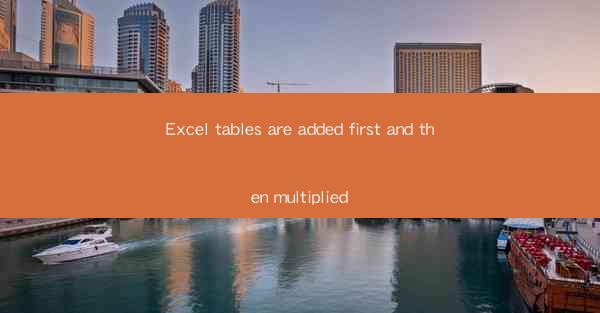
Excel tables are a powerful feature in Microsoft Excel that allow users to organize and analyze data more efficiently. Unlike regular ranges, tables are dynamic, meaning they automatically expand or contract as data is added or removed. This feature is particularly useful when working with large datasets or when you need to perform complex calculations on your data.
Adding a Table to Excel
To add a table to Excel, you can simply select the range of cells you want to include in the table and then go to the Insert tab in the ribbon. Click on Table and select the range you've chosen. Excel will automatically format the selected range as a table and apply a default style.
Understanding Table Features
Once you have a table in Excel, you can take advantage of several features that make data analysis easier. For example, tables automatically add headers to the first row, which can be used as reference points for formulas and functions. Additionally, tables allow you to filter and sort data with a single click, making it easier to find the information you need.
Multiplying Data in a Table
One of the most common operations performed on tables is multiplication. You can multiply data within a table using Excel's built-in functions, such as SUMPRODUCT or VLOOKUP. These functions allow you to perform calculations across multiple columns and rows, making it easy to analyze your data in various ways.
Using SUMPRODUCT for Multiplication
To multiply data within a table using SUMPRODUCT, you first need to ensure that the columns you want to multiply are adjacent. Then, enter the following formula in a cell where you want the result to appear:
```
=SUMPRODUCT(C2:C10, D2:D10)
```
This formula multiplies the values in column C with the corresponding values in column D, and then sums the results.
Using VLOOKUP for Multiplication
VLOOKUP is another function you can use to multiply data within a table. To do this, you need to create a helper column that contains the product of the two columns you want to multiply. Then, enter the following formula in a cell where you want the result to appear:
```
=VLOOKUP(A2, B2:C10, 2, FALSE) VLOOKUP(A2, B2:C10, 3, FALSE)
```
This formula looks up the value in cell A2 in the range B2:C10 and returns the corresponding value in column C. It then multiplies this value by the corresponding value in column D.
Combining Tables for Multiplication
In some cases, you may need to multiply data from two different tables. To do this, you can use Excel's INDEX and MATCH functions in combination with the VLOOKUP function. First, create a new table that contains the combined data from both tables. Then, enter the following formula in a cell where you want the result to appear:
```
=INDEX(Table1, MATCH(A2, Table1[A], 0)) INDEX(Table2, MATCH(A2, Table2[A], 0))
```
This formula looks up the value in cell A2 in both Table1 and Table2, and then multiplies the corresponding values together.
Conclusion
Excel tables are a valuable tool for organizing and analyzing data. By adding tables to your Excel workbook and using functions like SUMPRODUCT and VLOOKUP, you can easily multiply data within and across tables. This allows you to gain deeper insights into your data and make more informed decisions. As you become more comfortable with Excel tables, you'll find that they can greatly enhance your data analysis capabilities.











