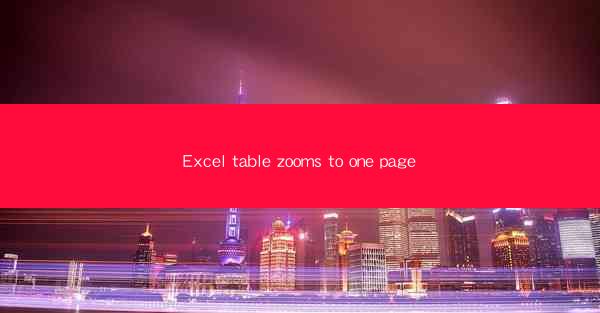
Excel Table Zooms to One Page: A Comprehensive Guide
In today's digital age, Microsoft Excel remains a staple tool for data analysis, organization, and presentation. One common challenge faced by users is the difficulty in fitting an entire table onto a single page when printing or displaying it. This article delves into the topic of Excel table zooms to one page, providing a comprehensive guide to help users overcome this issue. By understanding the various aspects and techniques involved, users can ensure that their tables are both visually appealing and easily readable.
1. Understanding the Issue
The primary issue with Excel tables not fitting onto one page is often due to the size and complexity of the data. Tables with numerous columns and rows can quickly become overwhelming, making it difficult to view the entire table at once. This can lead to loss of information and decreased productivity. To address this, Excel offers a feature that allows users to zoom in on their tables, making them fit onto a single page.
2. Adjusting Table Width and Height
One of the first steps in ensuring that an Excel table fits onto one page is to adjust its width and height. This can be done by selecting the table, then using the Format tab to modify the table style. Users can experiment with different widths and heights to find the optimal size that fits their data without sacrificing readability.
3. Using the Zoom to Selection Feature
Excel's Zoom to Selection feature is a powerful tool for fitting tables onto one page. By selecting the table and then using the Zoom to Selection option, users can automatically adjust the zoom level to fit the table onto a single page. This feature is particularly useful for tables with a large number of rows or columns.
4. Adjusting Column Widths and Row Heights
Another key aspect of fitting an Excel table onto one page is adjusting the widths of the columns and the heights of the rows. Users can manually adjust these settings by clicking and dragging the column or row dividers. Additionally, Excel offers an auto-fit feature that can automatically adjust the widths and heights based on the content of the cells.
5. Using Page Setup Options
Excel's page setup options provide users with a variety of tools to control how their tables are displayed on a page. Users can adjust the page orientation, margins, and even the size of the paper. By customizing these settings, users can ensure that their tables are displayed in the most optimal way possible.
6. Utilizing Conditional Formatting
Conditional formatting can be a valuable tool for enhancing the readability of an Excel table. By applying conditional formatting rules to specific cells, users can highlight important data or make it easier to identify trends. This can help users focus on the most relevant information while fitting the entire table onto one page.
7. Printing the Table
Once the table is adjusted to fit onto one page, it's important to ensure that it prints correctly. Users can use Excel's print preview feature to view how the table will appear on the printed page. By making any necessary adjustments, users can ensure that their tables are printed accurately.
8. Saving and Sharing the Table
After adjusting the table to fit onto one page, it's important to save and share the file correctly. Users should save the file in the appropriate format, such as Excel or PDF, to ensure that the table remains intact when opened on different devices or by other users.
9. Optimizing for Mobile Devices
With the increasing use of mobile devices, it's important to consider how an Excel table will appear on these devices. Users can adjust the table settings to ensure that it is easily readable on smaller screens, such as by reducing the font size or adjusting the table layout.
10. Using Templates
Excel offers a variety of templates that can help users create tables that are optimized for one page. By using these templates, users can save time and ensure that their tables are well-organized and visually appealing.
11. Collaborating with Others
When working with others on an Excel table, it's important to ensure that everyone is on the same page (literally). By sharing the file and providing clear instructions on how to adjust the table settings, users can collaborate more effectively.
12. Troubleshooting Common Issues
Finally, it's important to be aware of common issues that can arise when fitting an Excel table onto one page. Users should familiarize themselves with common troubleshooting techniques, such as adjusting the zoom level or using the Fit to Page option.
Conclusion
In conclusion, fitting an Excel table onto one page is a crucial skill for users who want to ensure that their data is easily readable and accessible. By understanding the various aspects and techniques involved, users can effectively adjust their tables to fit onto a single page. Whether for printing, sharing, or presentation purposes, mastering the art of Excel table zooms to one page can greatly enhance productivity and communication. As technology continues to evolve, it's important for users to stay informed about the latest tools and techniques to make the most of their Excel experience.











