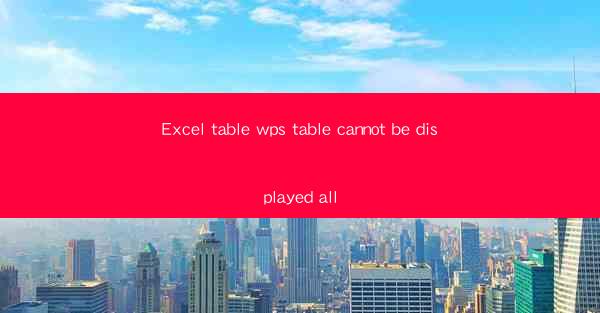
Title: Excel Table WPS Table Not Displaying All: A Comprehensive Guide to Troubleshooting\
Introduction:
Are you facing the frustrating issue of Excel tables not displaying all the data in WPS? This comprehensive guide will delve into the common reasons behind this problem and provide you with practical solutions to get your data back in full view. Whether you're a seasoned professional or a beginner, understanding the nuances of Excel and WPS tables can save you hours of frustration. Let's explore the causes, symptoms, and remedies for this common issue.
---
Understanding the Issue: What Causes Excel and WPS Tables to Not Display All Data?
1. Incorrect Table Range: One of the most common reasons for Excel and WPS tables not displaying all data is an incorrect table range. If the table range is set too small, it will only show a portion of the data.
2. Hidden Columns or Rows: Sometimes, columns or rows containing data might be hidden, either intentionally or due to formatting issues. This can lead to the perception that the table is not displaying all data.
3. Filtering and Sorting Issues: If the table is filtered or sorted in a way that excludes certain data, it might appear as though the table is missing information.
---
Diagnosing the Problem: Identifying Symptoms of Data Display Issues
1. Partial Data Display: The most obvious symptom is when only a portion of the data is visible in the table. This can be due to the table range being set incorrectly or hidden columns/rows.
2. Formatting Issues: Data that is formatted differently from the rest of the table might not be displayed correctly, leading to confusion about the completeness of the data.
3. Consistent with Filtered Data: If the table is consistently missing data that is not filtered out, it might indicate a deeper issue with the table's structure or settings.
---
Resolving the Issue: Step-by-Step Solutions to Display All Data in Excel and WPS Tables
1. Check the Table Range: Ensure that the table range includes all the data you want to display. To do this, go to the 'Table Design' tab, click on 'Table Range', and adjust it to include all the necessary data.
2. Unhide Columns or Rows: If you suspect that columns or rows are hidden, right-click on the column or row header and select 'Unhide'. This will reveal any hidden data.
3. Adjust Filtering and Sorting: If the table is filtered or sorted, review the filters and sorting options to ensure they are not excluding the desired data.
---
Preventing Future Issues: Best Practices for Managing Excel and WPS Tables
1. Regularly Review Table Settings: Make it a habit to review your table settings, including the table range, filters, and sorting, to ensure that all data is displayed correctly.
2. Use Clear and Consistent Formatting: Maintain a consistent formatting style across your table to avoid confusion and ensure that all data is easily readable.
3. Document Your Table Structure: Keep a record of your table structure, including any custom settings or formulas, to make troubleshooting easier in the future.
---
Conclusion: Mastering Excel and WPS Tables for Complete Data Display
Dealing with Excel and WPS tables that do not display all data can be a challenging task, but with the right knowledge and approach, it can be overcome. By understanding the common causes, recognizing the symptoms, and applying the appropriate solutions, you can ensure that your tables always display all the data you need. Remember to follow best practices for table management to prevent future issues and maintain the integrity of your data.











