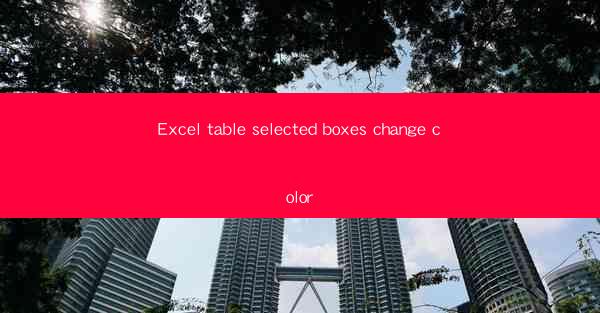
Excel Table Selected Boxes Change Color: A Comprehensive Guide
In today's digital age, Microsoft Excel remains a powerful tool for data analysis, organization, and presentation. One of its many features is the ability to customize the appearance of selected boxes within tables. This functionality not only enhances the visual appeal of your spreadsheets but also improves user experience by making it easier to identify and manipulate specific cells. This article will delve into the various aspects of changing the color of selected boxes in Excel tables, covering topics such as the benefits, customization options, and practical applications.
Benefits of Changing the Color of Selected Boxes in Excel Tables
1. Enhanced Visual Appeal: One of the primary benefits of changing the color of selected boxes is the improved visual appeal of your spreadsheets. By using contrasting colors, you can make your data more engaging and visually appealing, which can be particularly useful when presenting to a group or sharing your work with others.
2. Improved User Experience: When working with large datasets, it can be challenging to identify specific cells or ranges. By changing the color of selected boxes, you can make it easier for users to locate and manipulate the data they need, thereby improving overall user experience.
3. Increased Productivity: Customizing the appearance of selected boxes can save time and effort when working with complex data. By quickly identifying and selecting the desired cells, users can focus on more critical tasks, such as data analysis and decision-making.
4. Highlighting Key Information: Changing the color of selected boxes allows you to highlight key information within your tables. This can be particularly useful when you want to draw attention to specific data points, trends, or patterns.
5. Consistency Across Spreadsheets: By customizing the appearance of selected boxes, you can maintain consistency across your spreadsheets. This can be especially beneficial when working with multiple related documents, ensuring that your data is presented in a uniform and professional manner.
Customization Options for Changing the Color of Selected Boxes
1. Using the Format Cells Dialog Box: One of the simplest ways to change the color of selected boxes is by using the Format Cells dialog box. This method allows you to select from a wide range of colors and apply them to the selected cells or ranges.
2. Using the Conditional Formatting Feature: Excel's conditional formatting feature allows you to automatically change the color of selected boxes based on specific criteria. This can be particularly useful when you want to highlight data that meets certain conditions, such as values above or below a certain threshold.
3. Using the Table Style Options: If you have applied a table style to your data, you can customize the appearance of selected boxes by modifying the table style options. This allows you to quickly change the color of selected boxes without having to manually format each cell.
4. Using VBA (Visual Basic for Applications): For advanced users, VBA provides a powerful way to customize the appearance of selected boxes. By writing custom scripts, you can create complex and dynamic color schemes that respond to various user interactions and data changes.
5. Using Add-ins: There are several third-party add-ins available that offer additional customization options for changing the color of selected boxes. These add-ins can provide unique features and functionalities that are not available in the standard Excel interface.
Practical Applications of Changing the Color of Selected Boxes
1. Data Analysis: When analyzing large datasets, changing the color of selected boxes can help you quickly identify trends, patterns, and outliers. This can be particularly useful when working with financial data, sales figures, or other complex datasets.
2. Project Management: In project management, changing the color of selected boxes can help you track progress, identify deadlines, and manage resources. By highlighting key milestones and deadlines, you can ensure that your team stays on track and meets its objectives.
3. Financial Reporting: In financial reporting, changing the color of selected boxes can help you draw attention to key financial metrics, such as revenue, expenses, and profit margins. This can make your reports more informative and easier to understand.
4. Educational Presentations: When creating educational presentations, changing the color of selected boxes can help you illustrate concepts and ideas more effectively. By highlighting key points and data, you can make your presentations more engaging and memorable.
5. Data Visualization: In data visualization, changing the color of selected boxes can help you create visually appealing and informative charts and graphs. By using contrasting colors, you can make your visualizations more engaging and easier to interpret.
Conclusion
Changing the color of selected boxes in Excel tables is a powerful and versatile feature that can enhance the visual appeal, user experience, and overall effectiveness of your spreadsheets. By understanding the various customization options and practical applications, you can make the most of this feature and create more engaging, informative, and professional-looking documents. Whether you are analyzing data, managing projects, or creating presentations, the ability to customize the appearance of selected boxes can help you achieve your goals more efficiently and effectively.











