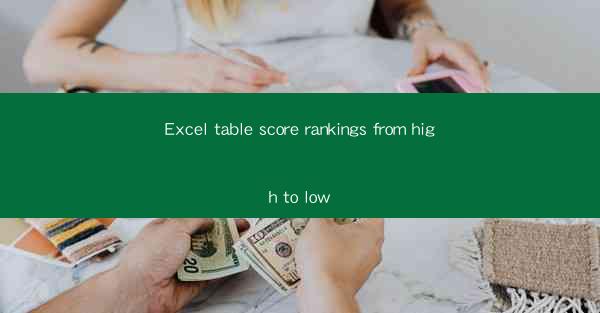
Introduction to Score Rankings in Excel
Excel is a powerful tool that can be used for a variety of tasks, including organizing and analyzing data. One common use case is to rank scores from high to low. This can be particularly useful in educational settings, sports, or any scenario where performance needs to be evaluated. In this article, we will explore how to create a score ranking table in Excel, step by step.
Setting Up the Data
Before you can rank scores in Excel, you need to have your data organized in a table format. This typically involves creating a column for each piece of information you want to rank, such as name, score, and any other relevant details. For example, if you are ranking students' test scores, your table might look like this:
| Name | Score | Class | Teacher |
|------|-------|-------|---------|
| John | 92 | 10 | Smith |
| Jane | 85 | 10 | Smith |
| Jim | 88 | 10 | Johnson |
| ... | ... | ... | ... |
Ensure that your data is clean and consistent, as this will make the ranking process smoother.
Sorting the Data
To rank the scores, you first need to sort the data by the score column. In Excel, you can do this by selecting the entire column, right-clicking, and choosing Sort A to Z or Sort Z to A, depending on whether you want to rank from highest to lowest or vice versa. If you want to include all criteria in the ranking (e.g., class and teacher), you can sort by multiple columns.
1. Select the entire score column.
2. Right-click and choose Sort A to Z or Sort Z to A.\
3. If necessary, click Add Level to sort by additional columns.
Creating a Ranking Formula
Once your data is sorted, you can create a ranking formula to automatically assign a rank to each score. To do this, you'll use the RANK.EQ function in Excel.
1. In a new column next to the score column, enter the following formula in the first cell (e.g., B2):
```
=RANK.EQ(A2,$A$2:$A$10,0)
```
This formula ranks the score in cell A2 against the range of scores in column A.
2. Drag the fill handle (a small square at the bottom-right corner of the cell) down to fill the formula for the rest of the scores.
The RANK.EQ function will assign a rank to each score, with the highest score receiving a rank of 1. If there are ties, the function will assign the same rank to tied scores.
Formatting the Ranking Table
To make your ranking table more readable, you can format the cells. This might include:
1. Applying a number format to the score and ranking columns to ensure that the numbers are displayed correctly.
2. Using conditional formatting to highlight the highest and lowest scores.
3. Adding a header row to clearly label each column.
Adding Additional Criteria
If you have additional criteria that you want to consider in the ranking, you can modify the formula to include these. For example, if you want to rank students within their class, you can add the class as a secondary sorting criterion.
1. In the ranking formula, add the class as a secondary criterion:
```
=RANK.EQ(A2,$A$2:$A$10,0,$B$2:$B$10)
```
2. Adjust the formula for each additional criterion you want to include.
Using the Ranked Data
Once your ranking table is complete, you can use the data for various purposes. This might include:
1. Identifying top performers in a competition or class.
2. Analyzing trends over time.
3. Making decisions based on performance metrics.
Remember to save your work regularly and consider creating a backup copy of your data to prevent accidental loss.
By following these steps, you can create a comprehensive score ranking table in Excel that is both accurate and visually appealing. Whether you're analyzing student performance or evaluating the results of a sports competition, Excel's ranking capabilities can be a valuable asset.











