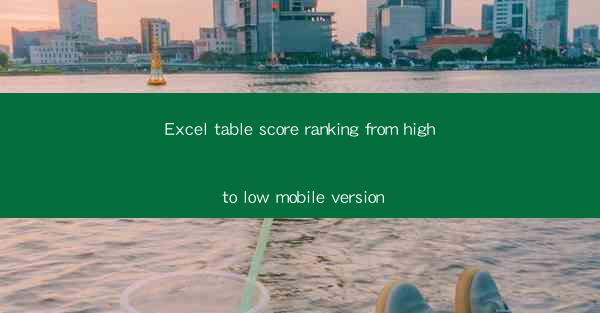
Introduction to Mobile Version Score Ranking in Excel
In today's digital age, mobile devices have become an integral part of our lives. Whether it's for personal or professional use, the ability to rank scores on mobile devices is a valuable skill. Excel, being a versatile spreadsheet tool, offers a mobile version that allows users to perform various tasks, including score ranking. This article will guide you through the process of creating a score ranking table in Excel's mobile version, from high to low.
Understanding the Excel Mobile Interface
Before diving into the ranking process, it's essential to familiarize yourself with the Excel mobile interface. The mobile version of Excel is designed to be user-friendly, with a simplified layout that makes it easy to navigate. The main screen typically includes a toolbar with icons for various functions, such as inserting cells, rows, or columns. Understanding how to use these tools will help you efficiently create and manage your score ranking table.
Creating a Score Ranking Table
To create a score ranking table in Excel's mobile version, follow these steps:
1. Open Excel on your mobile device.
2. Tap on the + button to create a new workbook.
3. Enter the headers for your table, such as Rank, Name, and Score.\
4. Fill in the data for each row, including the rank, name, and score.
Sorting the Scores
Once you have entered all the data, you'll need to sort the scores from high to low. Here's how to do it:
1. Tap on the Sort button, which is usually represented by an A and Z icon.
2. Select the Score column as the column to sort by.
3. Choose Descending to sort the scores from highest to lowest.
Formatting the Table
To make your score ranking table more visually appealing, you can apply formatting options. Here are a few suggestions:
1. Tap on the Format button, which is typically represented by a paintbrush icon.
2. Select a table style that matches your preferences.
3. You can also adjust the font size, color, and alignment of the text within the table.
Adding Conditional Formatting
Conditional formatting allows you to highlight specific cells based on certain criteria. This can be particularly useful for emphasizing the highest and lowest scores in your ranking table. Here's how to add conditional formatting:
1. Select the range of cells you want to format, including the Rank, Name, and Score columns.
2. Tap on the Conditional Formatting button, which is usually represented by a paintbrush with a square icon.
3. Choose a rule, such as Top 10 or Bottom 10, to highlight the highest or lowest scores.
Exporting the Score Ranking Table
After you have created and formatted your score ranking table, you may want to share it with others or use it in other applications. Excel's mobile version allows you to export your table in various formats:
1. Tap on the Share button, which is typically represented by an arrow icon.
2. Select the desired export option, such as Email, Print, or Copy.\
3. Choose the format for the export, such as Excel Workbook, PDF, or CSV.\
By following these steps, you can create a comprehensive score ranking table in Excel's mobile version, making it easy to analyze and share your data on the go. Whether you're a student, a professional, or just someone who enjoys organizing data, Excel's mobile capabilities can help you achieve your goals efficiently.











