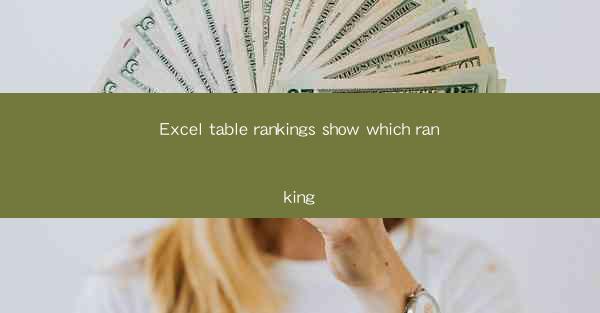
Introduction to Excel Table Rankings
Excel is a powerful tool used by businesses and individuals alike for data management and analysis. One of its many features is the ability to create rankings within tables. This article will delve into how to use Excel tables to display rankings and optimize them for better visibility in search engine results.
Understanding Excel Tables
Before we dive into rankings, it's important to understand what an Excel table is. An Excel table is a collection of related data organized in rows and columns. It allows for easier data manipulation, formatting, and analysis. Tables in Excel have headers, which can be used to sort and filter data.
Creating a Ranking Table
To create a ranking table in Excel, start by entering your data into a worksheet. Once you have your data, select the range and go to the Insert tab. Click on Table and choose the range you want to convert into a table. Excel will automatically adjust the table to include headers and calculate totals.
Sorting Data for Rankings
To rank the data within your table, you need to sort it based on the criteria you want to use. For example, if you're ranking sales by region, you would sort the table by the Sales column. Click on the header of the column you want to sort by, then go to the Data tab and select Sort. Choose the sorting order (ascending or descending) and click OK.\
Applying Conditional Formatting
Conditional formatting is a great way to visually represent rankings in your table. You can use it to highlight the top performers or to indicate specific thresholds. To apply conditional formatting, select the range you want to format, go to the Home tab, and click on Conditional Formatting. Choose the rule that fits your ranking needs and customize the formatting options.
Using Formulas for Dynamic Rankings
Excel formulas can be used to create dynamic rankings that update automatically when new data is added or existing data is modified. For example, you can use the RANK.EQ function to rank data based on a specific criteria. This function will return the rank of a number within a range of numbers.
Optimizing for Search Engine Visibility
To ensure that your Excel table rankings are easily found in search engines, it's important to optimize them. Here are some tips:
- Use descriptive table headers that include relevant keywords.
- Include a brief introduction or summary of the table's purpose.
- Use alt text for any images or charts included in the table.
- Ensure that the table is accessible, with proper formatting and labeling.
Displaying Rankings in a Dashboard
Excel tables can be integrated into dashboards for a more comprehensive view of your data. Use Excel's charting tools to create visual representations of your rankings, such as bar graphs or pie charts. This will make it easier for users to interpret the data at a glance.
Conclusion
Excel table rankings are a valuable tool for data analysis and presentation. By following the steps outlined in this article, you can create, sort, and optimize your rankings for better visibility and understanding. Whether you're analyzing sales data, performance metrics, or any other type of information, Excel tables can help you make informed decisions and communicate your findings effectively.











