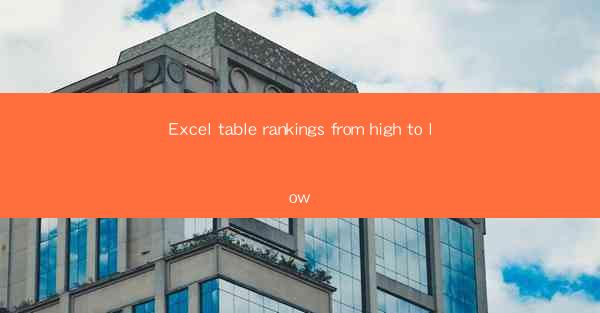
Title: Master the Art of Excel Table Rankings: From High to Low
Introduction:
Are you tired of manually sorting and ranking data in Excel? Do you want to streamline your workflow and make data analysis more efficient? Look no further! In this comprehensive guide, we will delve into the world of Excel table rankings, providing you with valuable insights and step-by-step instructions to rank your data from high to low. Get ready to transform your Excel skills and take your data analysis to new heights!
Understanding Excel Table Rankings
Excel table rankings are a powerful feature that allows you to sort and rank data based on specific criteria. Whether you are analyzing sales figures, student grades, or any other data set, ranking your data can provide valuable insights and make it easier to identify trends and patterns. Let's explore the key concepts and benefits of Excel table rankings.
1. Sorting Data:
Sorting is the process of arranging data in a specific order, such as ascending or descending. In Excel, you can sort data within a table by clicking on the header cell and selecting the desired sort order. This feature is particularly useful when you want to rank your data based on a particular column.
2. Ranking Data:
Ranking is the process of assigning a numerical value to each data point based on its position in the sorted list. Excel allows you to rank data using the RANK.EQ or RANK.AVG functions. These functions consider both the values and their relative positions to determine the rank.
3. Benefits of Table Rankings:
Ranking your data in Excel offers several advantages. It helps you identify top performers, spot outliers, and make data-driven decisions. Additionally, it enhances data visualization by highlighting key trends and patterns.
Creating a Ranked Table in Excel
Now that you understand the basics of Excel table rankings, let's dive into the step-by-step process of creating a ranked table. Follow these simple instructions to get started:
1. Enter your data into an Excel table.
2. Select the range of data you want to rank.
3. Click on the Sort & Filter button in the Data tab.
4. Choose the column you want to sort by and select the desired sort order (ascending or descending).
5. Click OK to sort the data.
6. Insert the RANK.EQ or RANK.AVG function into a new column to rank the data.
7. Adjust the formula to include the desired criteria for ranking.
Customizing Your Ranked Table
Once you have created a ranked table, you can further customize it to suit your needs. Here are some tips to enhance your table:
1. Add Conditional Formatting:
Apply conditional formatting to highlight specific ranks or ranges of values. This makes your table more visually appealing and easier to interpret.
2. Create a Summary Table:
Summarize the ranked data by adding a separate table that displays the top, bottom, or specific ranges of ranks. This provides a quick overview of the data and allows for easy comparison.
3. Use Data Bars:
Data bars are a visual representation of data values. By adding data bars to your ranked table, you can easily compare the magnitude of values without cluttering the table.
Advanced Techniques for Excel Table Rankings
If you want to take your Excel table rankings to the next level, here are some advanced techniques to consider:
1. Dynamic Ranks:
Use the RANK.EQ or RANK.AVG functions with the AGGREGATE function to calculate dynamic ranks. This allows you to rank data based on multiple criteria and create more complex rankings.
2. Custom Sorting:
Create custom lists to sort your data based on specific criteria. This is particularly useful when dealing with non-numeric data or when you want to sort based on a combination of multiple columns.
3. Data Validation:
Implement data validation to ensure the accuracy and consistency of your ranked table. This helps prevent errors and ensures that your data remains reliable.
Conclusion
Excel table rankings are a valuable tool for data analysis and decision-making. By following the steps outlined in this guide, you can easily rank your data from high to low and gain valuable insights. Remember to customize your table to suit your needs and explore advanced techniques to enhance your Excel skills. With these tips and tricks, you'll be well on your way to becoming an Excel table ranking expert!











