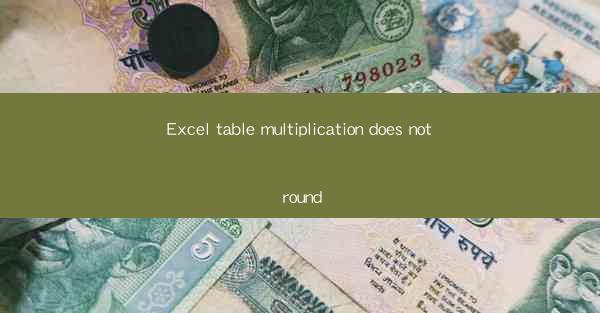
Introduction to Excel Table Multiplication
Excel is a powerful tool for data analysis and calculations. One of its many features is the ability to perform multiplication on tables. However, users often encounter an issue where the multiplication results are not rounded as expected. This article aims to explore this issue and provide solutions to ensure accurate and rounded results in Excel table multiplication.
Understanding Excel Tables
Before diving into the problem, it's important to understand what an Excel table is. An Excel table is a collection of related data organized in rows and columns. It provides a structured way to store and manipulate data, and it automatically expands as new data is added. Tables also offer various formatting and calculation options that make data analysis more efficient.
The Issue of Rounding in Table Multiplication
When performing multiplication on an Excel table, users may notice that the results are not rounded as they expect. This can be particularly problematic when dealing with financial or statistical data where precision and rounding are crucial. The issue arises because Excel uses the default rounding settings for the entire workbook, which may not be suitable for specific calculations within a table.
Default Rounding Settings in Excel
Excel has default rounding settings that apply to all calculations within a workbook. These settings can be changed to suit specific needs. By default, Excel rounds numbers to two decimal places. However, when performing multiplication on a table, the default rounding settings may not be applied correctly, leading to unexpected results.
Resolving the Rounding Issue
To resolve the rounding issue in Excel table multiplication, you can follow these steps:
1. Check the Rounding Settings: Go to the File menu, select Options, and then choose the Advanced tab. Look for the Rounding section and ensure that the desired rounding settings are applied.
2. Use the ROUND Function: If the default settings are not sufficient, you can use the ROUND function within your table formulas. For example, if you want to round the multiplication result to two decimal places, you can use the formula `=ROUND(A1B1, 2)`.
3. Format the Cell: After applying the formula, you can format the cell to display the desired number of decimal places. Right-click on the cell, select Format Cells, and then choose the appropriate number format.
Alternative Methods for Rounding
In addition to using the ROUND function, there are other methods to achieve rounding in Excel table multiplication:
1. Custom Number Format: You can create a custom number format that includes the desired rounding. For example, `0.00` will display numbers with two decimal places, regardless of the actual value.
2. Conditional Formatting: If you want to highlight specific values based on rounding, you can use conditional formatting. This feature allows you to apply formatting rules based on cell values, such as rounding.
Practical Examples
Let's consider a practical example to illustrate the rounding issue and its resolution:
- Suppose you have a table with two columns: Price and Quantity. You want to calculate the Total by multiplying these two columns.
- If you simply multiply the values in the table, you may get results that are not rounded as expected.
- To resolve this, you can use the ROUND function in the formula for the Total column, like so: `=ROUND(A2B2, 2)`.
Conclusion
Excel table multiplication can sometimes lead to rounding issues, which can be frustrating for users. By understanding the default rounding settings and applying appropriate formulas or number formats, you can ensure that your multiplication results are accurate and rounded as desired. Whether you're working with financial data or conducting statistical analysis, mastering the rounding techniques in Excel can greatly enhance the reliability of your calculations.











