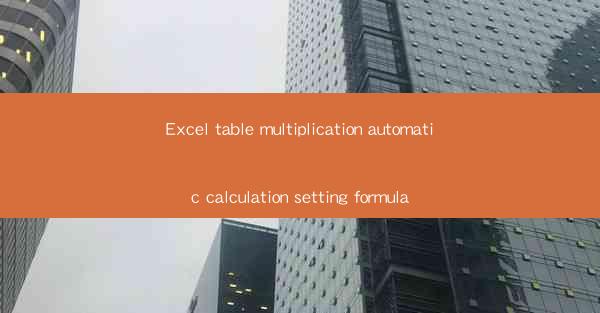
Title: Revolutionize Your Excel Experience: Mastering Table Multiplication Automatic Calculation Settings
Introduction:
Are you tired of manually multiplying numbers in Excel? Do you wish there was a way to automate the calculation process and save time? Look no further! In this article, we will explore the power of Excel table multiplication automatic calculation settings formula, providing you with a step-by-step guide to revolutionize your Excel experience. Get ready to streamline your calculations and unlock the true potential of Excel!
Understanding the Basics of Table Multiplication in Excel
1. What is Table Multiplication?
Table multiplication in Excel refers to the process of multiplying two or more numbers within a table. It allows you to perform calculations on a large dataset efficiently and accurately.
2. Why Use Table Multiplication?
Using table multiplication in Excel can save you countless hours of manual calculations. It provides a dynamic and flexible way to perform calculations, making it ideal for financial analysis, data analysis, and other complex tasks.
3. How to Create a Table in Excel
To utilize table multiplication, you first need to create a table. Follow these simple steps:
a. Select the range of cells containing your data.
b. Go to the Home tab and click on Format as Table.\
c. Choose a table style and click OK.\
d. Your data will now be formatted as a table, with added functionality for sorting, filtering, and automatic calculations.
Unlocking the Power of Automatic Calculation Settings
1. Understanding Calculation Settings
Excel offers various calculation settings that determine how formulas are calculated. By default, Excel uses Automatic calculation mode, which recalculates formulas when changes are made to the data.
2. Enabling Automatic Calculation Settings
To enable automatic calculation settings for table multiplication, follow these steps:
a. Go to the File tab and click on Options.\
b. Select Formulas from the left-hand menu.
c. Check the box next to Enable automatic calculation.\
d. Click OK to save the changes.
3. Customizing Calculation Settings
While automatic calculation settings are convenient, you may want to customize them for specific scenarios. Here's how:
a. Go to the File tab and click on Options.\
b. Select Formulas from the left-hand menu.
c. In the Calculation options section, you can choose from different calculation methods, such as Manual or Automatic except for data tables.\
d. Select the desired calculation method and click OK.\
Mastering the Table Multiplication Formula
1. The Formula Structure
The table multiplication formula in Excel follows a specific structure. It typically consists of the following components:
a. The multiplication operator ()
b. The first number or cell reference
c. The second number or cell reference
2. Examples of Table Multiplication Formulas
Here are a few examples to help you understand how to use the table multiplication formula:
a. Multiplying two numbers: =A1 B1
b. Multiplying a number and a cell reference: =A1 B2
c. Multiplying two cell references: =A1 B1
3. Advanced Table Multiplication Techniques
To take your table multiplication skills to the next level, you can explore advanced techniques such as:
a. Using functions like SUM or AVERAGE within the formula
b. Combining multiple multiplication formulas in a single cell
c. Utilizing array formulas for more complex calculations
Optimizing Your Excel Table Multiplication Experience
1. Utilizing Excel Shortcuts
Excel offers a wide range of shortcuts that can significantly speed up your table multiplication process. Familiarize yourself with these shortcuts to save time and improve productivity.
2. Organizing Your Data
Properly organizing your data is crucial for efficient table multiplication. Use clear headings, consistent formatting, and logical data structures to make your calculations easier.
3. Regularly Updating Your Tables
As your data evolves, ensure that your tables are regularly updated. This will help maintain the accuracy of your calculations and keep your analysis up to date.
Conclusion:
By mastering the Excel table multiplication automatic calculation settings formula, you can revolutionize your Excel experience and save valuable time. From understanding the basics to optimizing your calculations, this article has provided you with the knowledge and tools to excel in your data analysis and financial modeling endeavors. Embrace the power of automatic calculations and unlock the true potential of Excel!











