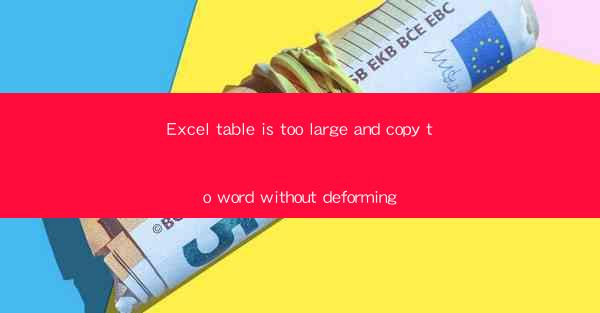
How to Handle Large Excel Tables When Copying to Word Without Deforming
Are you tired of dealing with large Excel tables that deform when copied to Word? It's a common frustration for many users, but there are effective solutions to ensure your data remains intact and readable. In this comprehensive guide, we'll explore the reasons behind the deformation, provide practical tips, and share advanced techniques to help you maintain the integrity of your data when transferring from Excel to Word.
Why Do Excel Tables Deform When Copied to Word?
Understanding the Underlying Causes
1. Format Differences: Excel and Word use different formatting systems, which can lead to inconsistencies when copying data.
2. Cell Size and Width: Large tables often exceed the default cell size in Word, causing cells to stretch or compress.
3. Table Styles: Excel's table styles may not translate well to Word, resulting in a loss of formatting.
Practical Tips for Copying Large Excel Tables to Word
Optimizing Your Copy Process
1. Select the Right Format: Use the Paste Special option to choose the most suitable format for your table.
2. Adjust Cell Sizes: Before copying, adjust the cell sizes in Excel to ensure they fit within the Word document.
3. Use Word's Table Tools: Utilize Word's table tools to resize and format your table after copying.
Advanced Techniques for Maintaining Data Integrity
Enhancing Your Data Transfer Experience
1. Convert to Text: Convert your Excel table to text before copying to avoid formatting issues.
2. Utilize Excel's Export to Word Feature: Excel offers a built-in feature to export your table directly to Word, preserving formatting.
3. Customize Paste Options: Customize the paste options in Word to match Excel's formatting as closely as possible.
How to Handle Complex Data Structures
Dealing with Nested Tables and Charts
1. Isolate Nested Elements: Before copying, isolate nested tables and charts to ensure they are copied correctly.
2. Use Word's Drawing Tools: For charts, use Word's drawing tools to recreate them within the document.
3. Consider Data Representation: Sometimes, it's better to represent complex data structures in a different format, such as a text box or a separate table.
Ensuring Consistency Across Multiple Documents
Standardizing Your Data Transfer Process
1. Create a Template: Develop a template for copying tables to Word, including the necessary formatting and layout.
2. Train Team Members: Ensure that all team members are aware of the best practices for copying tables.
3. Regularly Update Your Process: As new versions of Excel and Word are released, update your process to ensure compatibility.
Troubleshooting Common Issues
Addressing Common Challenges
1. Inconsistent Line Spacing: Adjust line spacing in Word to match Excel's settings.
2. Lost Formatting: Use Word's Format Painter to copy formatting from one cell to another.
3. Text Overflow: Use Word's Wrap Text feature to prevent text from overflowing cells.
By following these guidelines and techniques, you can effectively handle large Excel tables when copying to Word without deforming your data. Whether you're a seasoned professional or a beginner, these tips will help you maintain the integrity of your data and ensure your documents look professional and consistent.











