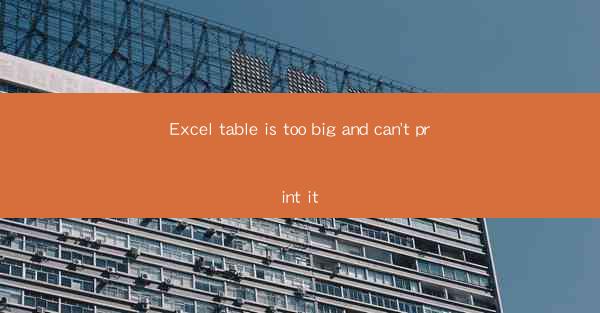
Excel Table Too Big and Can't Print It? Here's How to Fix It!
Are you struggling with an Excel table that's too large to print? It's a common issue that many Excel users face, but fear not! In this comprehensive guide, we'll delve into the reasons behind this problem and provide you with practical solutions to make your large Excel table printable again. Whether you're a seasoned Excel pro or a beginner, this article will equip you with the knowledge to tackle this challenge head-on.
Why Is My Excel Table Too Big to Print?
Before we dive into the solutions, let's understand why your Excel table might be too large to print. Here are a few common reasons:
1. Excessive Data
One of the most common reasons for a large Excel table is an excessive amount of data. If your table contains thousands of rows and columns, it can easily exceed the printable area of your printer.
2. Complex Formatting
Complex formatting, such as multiple colors, thick borders, and detailed cell shading, can also contribute to a large file size. This can make it difficult for your printer to handle the print job.
3. Images and Charts
Incorporating images and charts into your Excel table can significantly increase its size. If your table contains a large number of these elements, it may not fit on a single page.
Solutions to Make Your Excel Table Printable
Now that we've identified the reasons behind your large Excel table, let's explore some effective solutions to make it printable again.
1. Reduce Data
The first step is to reduce the amount of data in your table. Here are a few strategies to consider:
-Remove unnecessary columns or rows that don't contribute to the overall understanding of your data.
-Use Excel's filtering and sorting features to narrow down your data to the most relevant information.
-Consider creating a summary table that includes only the key data points, and then print that table separately.
2. Simplify Formatting
Simplifying the formatting of your Excel table can also help reduce its size. Here's how you can do it:
-Use a single color scheme throughout your table to minimize the use of multiple colors.
-Remove thick borders and detailed cell shading to reduce the file size.
-Optimize the font size and style to ensure readability without increasing the file size.
3. Optimize Images and Charts
If your Excel table contains images and charts, optimizing them can help reduce the overall file size. Here are some tips:
-Resize images to a smaller size before inserting them into your table.
-Convert images to a lower resolution to reduce their file size.
-Remove any unnecessary charts or images that don't add value to your table.
4. Adjust Print Settings
Sometimes, the issue may not be with the Excel table itself but with the print settings. Here's what you can do:
-Check the print area settings to ensure that only the relevant portion of your table is selected for printing.
-Adjust the page orientation to landscape or portrait, depending on the size of your table.
-Use the Fit to Page option in the print settings to ensure that your table fits on a single page.
5. Split the Table
If your Excel table is still too large to print after applying the above solutions, consider splitting it into multiple tables. This can be done by:
-Creating separate tables for different sections of your data.
-Using headers and footers to indicate the relationship between the tables.
-Printing each table separately to ensure that all the information is included.
6. Use Excel's Print Preview
Before finalizing your print job, use Excel's print preview feature to ensure that your table fits on the page as expected. This can help you make any last-minute adjustments to the layout or formatting.
By following these steps, you should be able to make your large Excel table printable again. Remember, the key is to reduce data, simplify formatting, and optimize images and charts. With a bit of patience and attention to detail, you'll have your table looking great on paper in no time!











