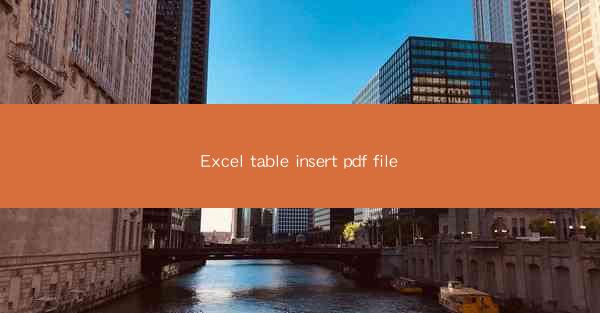
Introduction to Inserting PDF Files into Excel Tables
In today's digital world, the ability to integrate various file types into a single document is crucial for efficient data management. Excel, being a powerful spreadsheet tool, allows users to insert different types of files, including PDFs, into tables. This guide will walk you through the process of inserting a PDF file into an Excel table, enhancing your data presentation and analysis capabilities.
Understanding the Purpose of Inserting PDFs into Excel Tables
Before diving into the technical aspects, it's important to understand why one might want to insert a PDF into an Excel table. PDFs are widely used for their portability and security features. By embedding a PDF into an Excel table, you can maintain the original formatting of the document while leveraging Excel's powerful data manipulation and analysis tools.
Preparation Before Inserting a PDF into Excel
Before you begin, ensure that you have the following:
1. An Excel workbook open.
2. The PDF file you wish to insert.
3. Basic knowledge of Excel's interface and functionality.
Locating the Insert Function
To insert a PDF into an Excel table, you first need to locate the Insert tab in the Excel ribbon. This tab contains various options for adding objects to your workbook, including images, charts, and, importantly, files.
Using the Object Function to Insert a PDF
Once you've located the Insert tab, click on it, and then select Object from the dropdown menu. This will open a dialog box where you can choose the type of object you want to insert.
Selecting the PDF File
In the Object dialog box, you will see a list of available objects. Scroll down and select Create from File. This option allows you to insert a file from your computer into Excel. Click OK, and a new dialog box will appear.
Navigating to the PDF File
In the new dialog box, navigate to the location of your PDF file. Select the file, and then click Insert. Excel will now embed the PDF into your workbook as an object.
Adjusting the PDF Object in the Excel Table
After inserting the PDF, you may need to adjust its size and position within your Excel table. To do this, click on the PDF object, and you will see sizing handles appear around it. Drag these handles to resize the object as needed. You can also click and drag the object to move it to a different location within the table.
Interacting with the PDF in Excel
Once the PDF is inserted, you can interact with it in several ways. You can double-click on the PDF to open it in its native application, allowing you to make edits if the PDF is in an editable format. Additionally, you can use Excel's tools to manipulate the data within the PDF if it is converted into a table format.
Conclusion
Inserting a PDF into an Excel table is a straightforward process that can greatly enhance the functionality and presentation of your data. By following the steps outlined in this guide, you can easily integrate PDF files into your Excel workbooks, making your data more accessible and versatile.











