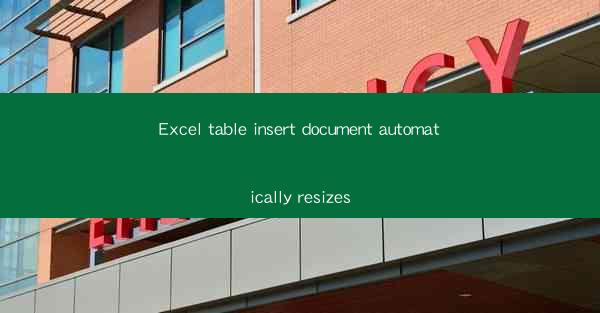
The article provides a comprehensive overview of the feature Excel table insert document automatically resizes. It delves into the significance of this feature in enhancing the functionality and user experience of Excel tables. The discussion covers various aspects such as its benefits, implementation steps, and practical applications. The article aims to assist users in understanding how to effectively utilize this feature to streamline their data management and presentation tasks in Excel.
---
Introduction to Excel Table Insert Document Automatically Resizes
The Excel table insert document automatically resizes feature is a powerful tool that allows users to dynamically adjust the size of a document within an Excel table. This functionality is particularly useful when dealing with large datasets or when the content of the document needs to be updated frequently. By automatically resizing the document, users can ensure that the table remains visually appealing and functional, regardless of the content changes.
Benefits of Automatically Resizing Documents in Excel Tables
1. Enhanced User Experience: Automatically resizing documents within an Excel table provides a seamless and intuitive user experience. Users no longer have to manually adjust the size of the document each time it is updated, saving time and reducing the likelihood of errors.
2. Improved Data Presentation: By ensuring that documents within the table are always appropriately sized, the overall presentation of the data is enhanced. This can be particularly beneficial when sharing reports or presentations with others, as it maintains a professional and polished look.
3. Increased Efficiency: The automatic resizing feature streamlines the process of managing and updating documents within an Excel table. This can lead to increased efficiency, as users can focus on other tasks without the need to constantly monitor and adjust the document sizes.
Implementation Steps for Excel Table Insert Document Automatically Resizes
1. Create an Excel Table: Start by creating an Excel table that will contain the document. Ensure that the table is formatted correctly and that the document is inserted into the desired cell.
2. Adjust Document Properties: Once the document is inserted, right-click on it and select Format Object. In the resulting dialog box, you can adjust various properties such as size, position, and alignment.
3. Enable Automatic Resizing: In the same Format Object dialog box, check the box for AutoFit to contents. This will ensure that the document automatically resizes whenever the content within the cell is updated.
4. Test the Feature: After enabling automatic resizing, test the feature by updating the content of the cell. Observe whether the document resizes as expected. If not, review the properties and make any necessary adjustments.
Practical Applications of Automatically Resizing Documents in Excel Tables
1. Financial Reports: In financial reports, documents such as charts or graphs may need to be updated frequently. The automatic resizing feature ensures that these documents remain appropriately sized within the table, providing a clear and consistent presentation.
2. Project Management: When managing projects, documents like timelines or Gantt charts are often updated. The automatic resizing feature can help maintain a clean and organized table, making it easier to track project progress.
3. Data Analysis: In data analysis, documents like pivot tables or summary reports may need to be updated regularly. The automatic resizing feature ensures that these documents are always visible and readable within the table.
Conclusion
The Excel table insert document automatically resizes feature is a valuable tool that enhances the functionality and user experience of Excel tables. By automatically adjusting the size of documents within the table, users can save time, improve data presentation, and increase overall efficiency. Whether for financial reports, project management, or data analysis, this feature is a practical addition to any Excel user's toolkit. By understanding the benefits, implementation steps, and practical applications of this feature, users can effectively leverage it to streamline their data management and presentation tasks in Excel.











