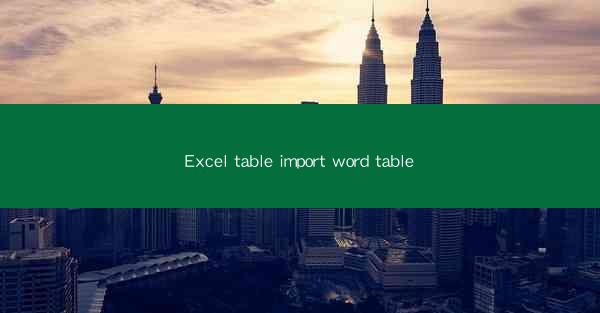
The article provides a comprehensive overview of importing Excel tables into Word documents. It discusses the importance of this feature, its benefits, the process involved, and the various tools and techniques that can be used. The article also highlights the challenges and solutions associated with this task, making it a valuable resource for users looking to enhance their document creation and management skills.
---
Introduction to Excel Table Import into Word
The integration of Excel tables into Word documents is a crucial feature for professionals who need to present data in a visually appealing and organized manner. This process allows users to convert Excel tables into Word tables, maintaining the original formatting and data structure. This article delves into the significance of this feature, its benefits, and the steps involved in the process.
Importance of Excel Table Import into Word
1. Enhanced Data Presentation: Importing Excel tables into Word allows for a more sophisticated and visually engaging presentation of data. This is particularly useful for reports, proposals, and presentations where data needs to be clearly and effectively communicated.
2. Consistency in Formatting: By importing Excel tables, users can ensure that the formatting remains consistent across different documents. This is especially beneficial when working with large datasets or when multiple team members are involved in the document creation process.
3. Efficiency in Data Management: The ability to import Excel tables into Word streamlines the data management process. Users can easily update the data in Excel and have it automatically reflected in the Word document, saving time and reducing the likelihood of errors.
Benefits of Excel Table Import into Word
1. Preservation of Data Integrity: When importing an Excel table into Word, the data is preserved in its original format, ensuring that the integrity of the information is maintained.
2. Flexibility in Layout: Word tables offer more flexibility in terms of layout and design compared to Excel tables. Users can customize the appearance of the table, including font styles, colors, and borders, to suit the overall document style.
3. Integration with Other Word Elements: Importing Excel tables into Word allows for seamless integration with other Word elements, such as headers, footers, and images, creating a cohesive and professional document.
Process of Importing Excel Table into Word
1. Selecting the Excel Table: The first step is to select the Excel table that you want to import. This can be done by clicking on the table in Excel and then copying it.
2. Pasting into Word: Once the table is copied, paste it into the Word document. You can choose to paste it as a Word table or as an Excel object.
3. Adjusting Formatting: After pasting the table, you may need to adjust the formatting to ensure that it fits well within the Word document. This can include resizing the table, changing the font, or adjusting the cell margins.
Tools and Techniques for Excel Table Import into Word
1. Copy and Paste: The simplest method to import an Excel table into Word is to copy and paste the table. This can be done by selecting the table in Excel, copying it, and then pasting it into the Word document.
2. Using the Paste Special Feature: Word offers a Paste Special feature that allows users to choose the format in which they want to paste the Excel table. This can be particularly useful when dealing with complex tables.
3. Importing via the Insert Tab: Users can also import an Excel table into Word by using the Insert tab in Word. This tab provides a range of options for inserting objects, including Excel tables.
Challenges and Solutions in Excel Table Import into Word
1. Data Loss: One of the challenges in importing Excel tables into Word is the potential for data loss. To mitigate this, it is important to ensure that the data is accurately copied and pasted.
2. Formatting Issues: Formatting issues can arise when importing tables from Excel to Word. To address this, users should carefully check the formatting after the import and make necessary adjustments.
3. Performance Concerns: Large Excel tables can slow down the performance of Word documents. To overcome this, it is advisable to work with smaller subsets of data or to optimize the Excel table before importing.
Conclusion
In conclusion, the ability to import Excel tables into Word is a valuable feature that enhances data presentation and streamlines document creation. By understanding the importance, benefits, and process of importing Excel tables into Word, users can effectively utilize this feature to create professional and visually appealing documents. Whether for personal or professional use, mastering the art of Excel table import into Word can significantly improve productivity and the overall quality of work.











