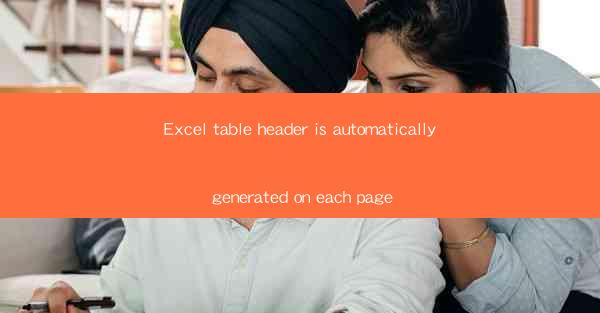
Automatically Generating Excel Table Headers on Each Page
In the digital age, the use of spreadsheets has become an integral part of various industries and personal tasks. Excel, being one of the most popular spreadsheet applications, offers a plethora of features to enhance productivity. One such feature is the automatic generation of table headers on each page. This article delves into the various aspects of this functionality, exploring its benefits, implementation, and best practices.
Introduction to Excel Table Headers
Excel table headers are essential for providing clarity and structure to large datasets. They act as a guide, making it easier for users to navigate through the data and understand its context. The automatic generation of table headers on each page ensures that the headers remain visible throughout the document, regardless of the page number. This feature is particularly useful when dealing with lengthy tables that span multiple pages.
Benefits of Automatically Generating Table Headers
1. Improved Readability
One of the primary benefits of automatically generating table headers on each page is improved readability. By having headers on every page, users can quickly identify the columns and rows they are viewing, making it easier to comprehend the data. This is especially beneficial when working with complex or lengthy tables.
2. Enhanced Navigation
Automatic table headers facilitate easy navigation through large datasets. Users can quickly jump to a specific page by referring to the headers, saving time and effort. This feature is particularly useful when collaborating with others or when presenting data to a larger audience.
3. Consistency
Automatically generating table headers ensures consistency throughout the document. This is crucial when working with multiple tables or when sharing the document with others. Consistent headers make it easier for users to compare and analyze data across different tables.
4. Accessibility
For users with visual impairments, automatically generated table headers can significantly improve accessibility. Screen readers can read the headers, allowing users to navigate and understand the data even if they cannot see the visual representation.
5. Time and Effort Savings
Manually adding headers to each page of a lengthy table can be time-consuming and prone to errors. Automatic generation eliminates this need, saving users valuable time and reducing the likelihood of mistakes.
Implementation of Automatic Table Header Generation
1. Using Excel's Header and Footer Functionality
Excel provides a built-in feature to automatically generate table headers on each page. Users can access this feature by navigating to the Insert tab and selecting Header & Footer. From there, they can choose the desired header format and position it on each page.
2. Utilizing Excel's Page Break Preview
To ensure that headers are placed correctly on each page, users can utilize Excel's Page Break Preview feature. This allows them to view the document as it will be printed, ensuring that headers are visible on every page.
3. Customizing Header Content
Users can customize the content of the table headers to suit their specific needs. This can include adding column names, row numbers, or even formulas. Customization options are available in the Header & Footer section of Excel.
4. Applying to Multiple Tables
If a document contains multiple tables, users can apply the automatic header generation to all tables simultaneously. This ensures consistency across the entire document.
5. Collaborating with Others
When collaborating with others, it is essential to ensure that the automatic header generation feature is enabled for all users. This can be achieved by sharing the document with the appropriate permissions and ensuring that the feature is enabled for all collaborators.
Best Practices for Using Automatic Table Headers
1. Keep Headers Concise
To enhance readability, it is essential to keep table headers concise and clear. Avoid using overly complex or lengthy phrases, as this can make it difficult for users to understand the data.
2. Use Descriptive Names
Choose descriptive names for columns and rows to provide context and make it easier for users to understand the data. Avoid using generic terms or abbreviations that may not be clear to everyone.
3. Align Headers Properly
Ensure that headers are aligned correctly on each page. This can be achieved by adjusting the header's position and size in the Header & Footer section of Excel.
4. Test the Layout
Before finalizing the document, it is crucial to test the layout and ensure that headers are visible on every page. This can be done by printing a sample or using Excel's Page Break Preview feature.
5. Update Headers as Needed
If the data in the table changes, it is essential to update the headers accordingly. This ensures that the document remains accurate and up-to-date.
Conclusion
The automatic generation of table headers on each page in Excel is a valuable feature that enhances readability, navigation, and overall productivity. By following best practices and utilizing Excel's built-in functionality, users can create well-structured and easy-to-navigate documents. Whether working with a single table or multiple tables, this feature can significantly improve the user experience and make data analysis more efficient.











