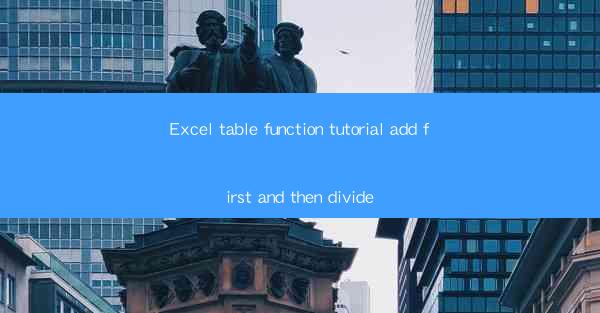
Mastering Excel Table Functions: Add First and Then Divide
Are you tired of manually adding and dividing numbers in Excel? Do you wish there was a more efficient way to perform these calculations? Look no further! In this comprehensive tutorial, we'll guide you through the process of using Excel's Table Function to add first and then divide. Get ready to streamline your calculations and save time with this powerful tool.
Introduction to Excel Table Functions
Excel is a versatile tool that offers a wide range of functions to simplify your data analysis. One such function is the Table Function, which allows you to perform calculations on a set of data. Whether you need to add a series of numbers or divide them, the Table Function can do it all. In this article, we'll focus on how to use the Table Function to add first and then divide, ensuring you get accurate results in no time.
Table of Contents
1. Understanding the Table Function
2. Setting Up Your Data for the Table Function
3. Adding First Using the Table Function
4. Dividing Using the Table Function
5. Combining Addition and Division in a Single Table Function
6. Tips for Efficient Data Analysis with Table Functions
7. Common Errors to Avoid When Using Table Functions
Understanding the Table Function
Before we dive into the specifics of adding first and then dividing, it's essential to understand what the Table Function is and how it works. The Table Function is a dynamic array function that allows you to perform calculations on a range of data. It's particularly useful when dealing with large datasets, as it can automatically expand or contract based on the data you input.
Setting Up Your Data for the Table Function
To use the Table Function effectively, you need to set up your data correctly. Here's a step-by-step guide to ensure your data is ready for the Table Function:
1. Enter Your Data: Start by entering your data in a structured format, with each column representing a different variable.
2. Create a Table: Select your data range and go to the Insert tab. Click on Table to create a new table.
3. Define the Table Range: In the Create Table dialog box, make sure the range you selected is correct. Click OK to create the table.
4. Name Your Table: Give your table a meaningful name for easy reference.
Adding First Using the Table Function
Now that your data is set up, let's learn how to add the first numbers in your table. The Table Function makes this process straightforward:
1. Select the Cell: Choose the cell where you want the sum of the first numbers to appear.
2. Enter the Formula: Type the following formula: `=SUM(Table[Column1]:Table[Column1])`. Replace Table with the name of your table and Column1 with the name of the column containing the numbers you want to add.
3. Press Enter: Once you've entered the formula, press Enter to see the sum of the first numbers in your table.
Dividing Using the Table Function
After adding the first numbers, you might want to divide them by another set of numbers. Here's how to do it using the Table Function:
1. Select the Cell: Choose the cell where you want the result of the division to appear.
2. Enter the Formula: Type the following formula: `=DIVIDE(Table[Column1], Table[Column2])`. Replace Table with the name of your table and Column1 and Column2 with the names of the columns containing the numbers you want to add and divide, respectively.
3. Press Enter: Press Enter to see the division result.
Combining Addition and Division in a Single Table Function
You can combine both addition and division in a single Table Function by nesting the functions within each other. Here's an example:
1. Select the Cell: Choose the cell where you want the final result to appear.
2. Enter the Formula: Type the following formula: `=DIVIDE(SUM(Table[Column1]:Table[Column1]), Table[Column2])`. This formula adds the first numbers in Column1 and then divides the sum by the numbers in Column2.
3. Press Enter: Press Enter to see the final result.
Tips for Efficient Data Analysis with Table Functions
To make the most of Excel's Table Functions, here are some tips for efficient data analysis:
1. Use Named Ranges: Naming your columns and tables can make your formulas more readable and easier to manage.
2. Utilize the Fill Handle: The fill handle can quickly apply formulas to a range of cells, saving you time.
3. Practice Regularly: The more you use Table Functions, the more comfortable you'll become with them.
Common Errors to Avoid When Using Table Functions
When using Table Functions, it's important to be aware of common errors to avoid:
1. Incorrect Table Range: Make sure you're using the correct range for your table.
2. Typographical Errors: Double-check your formulas for any typos.
3. Data Errors: Ensure your data is accurate and complete.
By following these guidelines and tips, you'll be well on your way to mastering Excel's Table Function for adding first and then dividing. Happy calculating!











