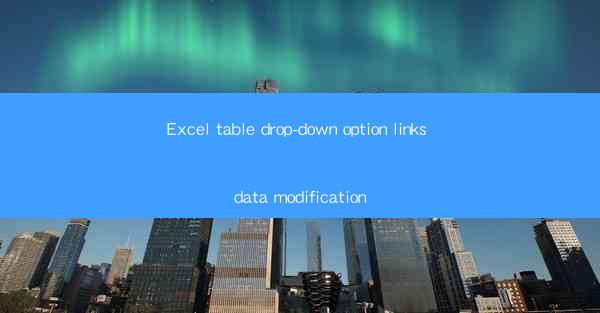
Excel Table Drop-Down Option Links Data Modification: A Comprehensive Guide
In today's digital age, Excel remains a powerful tool for data management and analysis. One of its most useful features is the ability to create drop-down lists that link to data in other tables. This functionality not only enhances user experience but also ensures data integrity and accuracy. This article will delve into the various aspects of using Excel table drop-down options to link and modify data.
Understanding Excel Tables
Before we dive into the specifics of drop-down options, it's essential to understand what Excel tables are. An Excel table is a collection of related data organized in rows and columns. It provides a structured way to store and manipulate data, making it easier to perform calculations, filter, and sort data.
Key Features of Excel Tables
- Dynamic Range: Excel tables automatically adjust to the size of the data, making it easy to add or remove rows without affecting the formula or function.
- Named Range: Tables can be named, allowing for easier reference in formulas and functions.
- Conditional Formatting: Tables support conditional formatting, which can be used to highlight specific data based on certain criteria.
- Total Rows and Columns: Tables can include total rows and columns, providing a quick summary of the data.
Creating Drop-Down Lists
Once you have an Excel table, you can create drop-down lists that link to data in other tables. This feature is particularly useful when you want to restrict users to select only valid values from a predefined list.
Steps to Create a Drop-Down List
1. Select the Cell: Click on the cell where you want to create the drop-down list.
2. Go to Data Tab: Click on the Data tab in the ribbon.
3. Click on Data Validation: In the Data Validation group, click on Data Validation.
4. Set Validation Criteria: In the Settings tab, select List from the Allow dropdown menu. In the Source field, enter the range of cells that contain the data you want to display in the drop-down list.
5. Click OK: Click OK to apply the validation criteria.
Linking Data Between Tables
One of the primary benefits of using Excel tables is the ability to link data between them. This allows you to create dynamic relationships between tables, making it easier to update and maintain data.
Steps to Link Data Between Tables
1. Create a New Table: Create a new table where you want to link the data.
2. Select the Cell: Click on the cell where you want to link the data.
3. Go to Data Tab: Click on the Data tab in the ribbon.
4. Click on Data Validation: In the Data Validation group, click on Data Validation.
5. Set Validation Criteria: In the Settings tab, select List from the Allow dropdown menu. In the Source field, enter the formula to link the data from the other table.
6. Click OK: Click OK to apply the validation criteria.
Modifying Data in Linked Tables
When you link data between tables, it's important to understand how modifications in one table affect the other. This ensures that your data remains accurate and up-to-date.
Understanding Data Relationships
- One-to-One Relationship: Each record in one table corresponds to one record in the other table.
- One-to-Many Relationship: Each record in one table can correspond to multiple records in the other table.
- Many-to-Many Relationship: Multiple records in one table can correspond to multiple records in the other table.
Updating Linked Data
To update linked data, you can modify the data in either table. Excel will automatically update the other table to reflect the changes.
Best Practices for Using Drop-Down Lists
To ensure the effectiveness of your drop-down lists, it's important to follow best practices when creating and using them.
1. Keep the List Short and Relevant
Only include the necessary data in the drop-down list. This not only makes it easier for users to select values but also improves performance.
2. Use Clear and Descriptive Text
Ensure that the text in the drop-down list is clear and descriptive. This helps users understand the available options and make informed decisions.
3. Validate Data Entry
Use data validation to ensure that users enter only valid data. This helps maintain data integrity and accuracy.
4. Use Named Ranges
Use named ranges to reference data in formulas and functions. This makes it easier to update and maintain your data.
Conclusion
Excel table drop-down options provide a powerful way to link and modify data. By understanding the key features of Excel tables, creating drop-down lists, linking data between tables, and following best practices, you can effectively manage and analyze your data. Whether you're a beginner or an experienced user, mastering these techniques will help you unlock the full potential of Excel.











